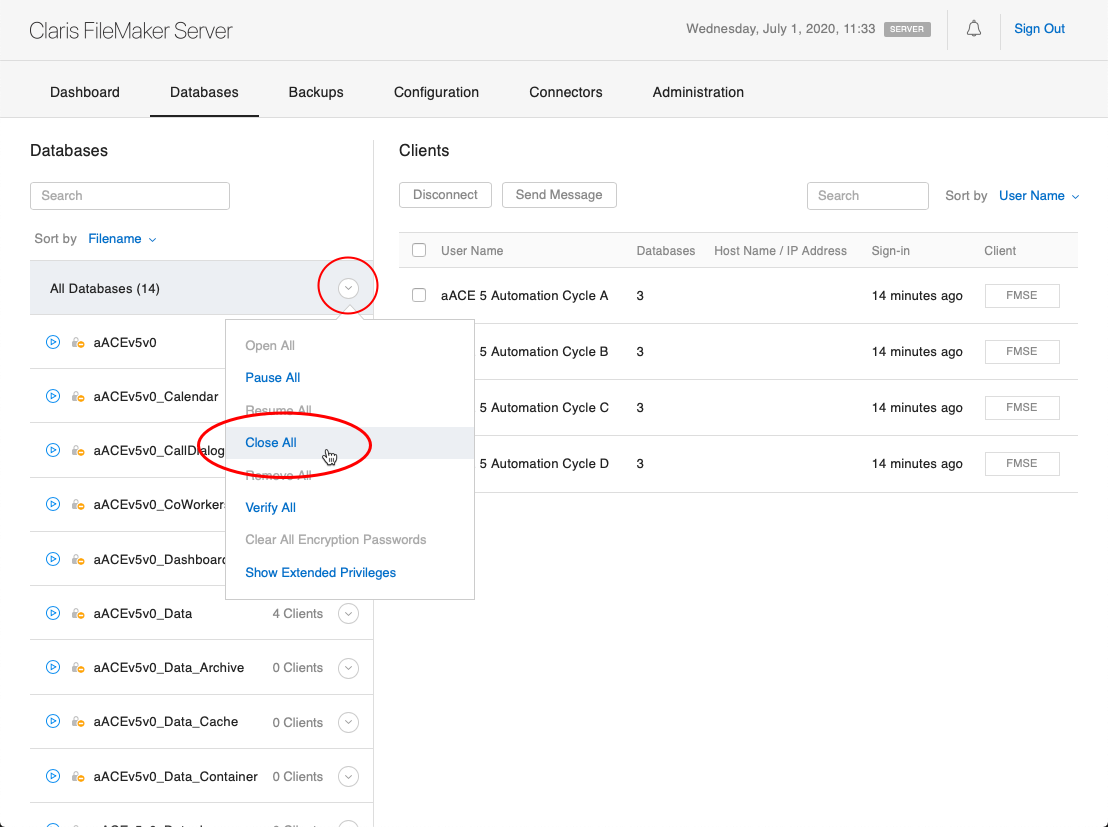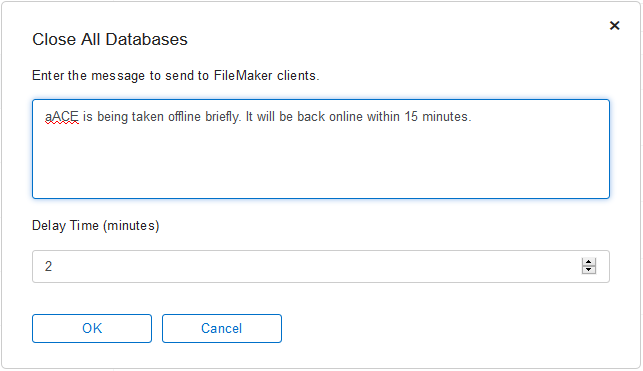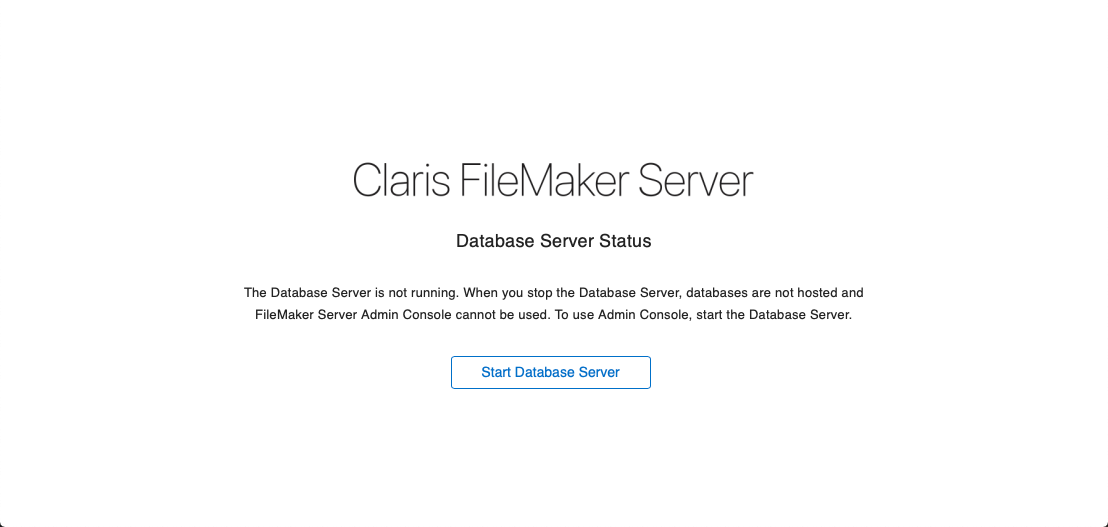This guide explains how to handle scheduled server restarts and also addresses unplanned hard restarts. It is intended for system administrators.
Hard restarts of the server are possible, but require additional effort to preserve your data. See below for best practices for hard restarts.
Scheduled Restarts
We recommend that you schedule periodic restarts of your aACE server to take place at least once every 30 days.
FileMaker Server (FMS) sometimes encounters issues with system performance or with the FMS Admin Console interface if the server has not been restarted for a long time. Periodic restarts help prevent such issues. You can schedule automatic restarts to help with this.
You may also need to shut down and restart your aACE server in order to install OS / software updates or if aACE Software support personnel cannot access your server remotely. When scheduling a restart of your aACE server, select a convenient time (e.g. when user disruption will be minimal), then use these instructions to ensure your aACE server is restarted safely.
Shutting Down the Server
- Log in to your server's FMS Admin Console.
Manual launch: http://localhost:16001/ - Navigate to the Databases tab.
- At the top of the list of Databases, click on the Database Options chevron and select Close All.
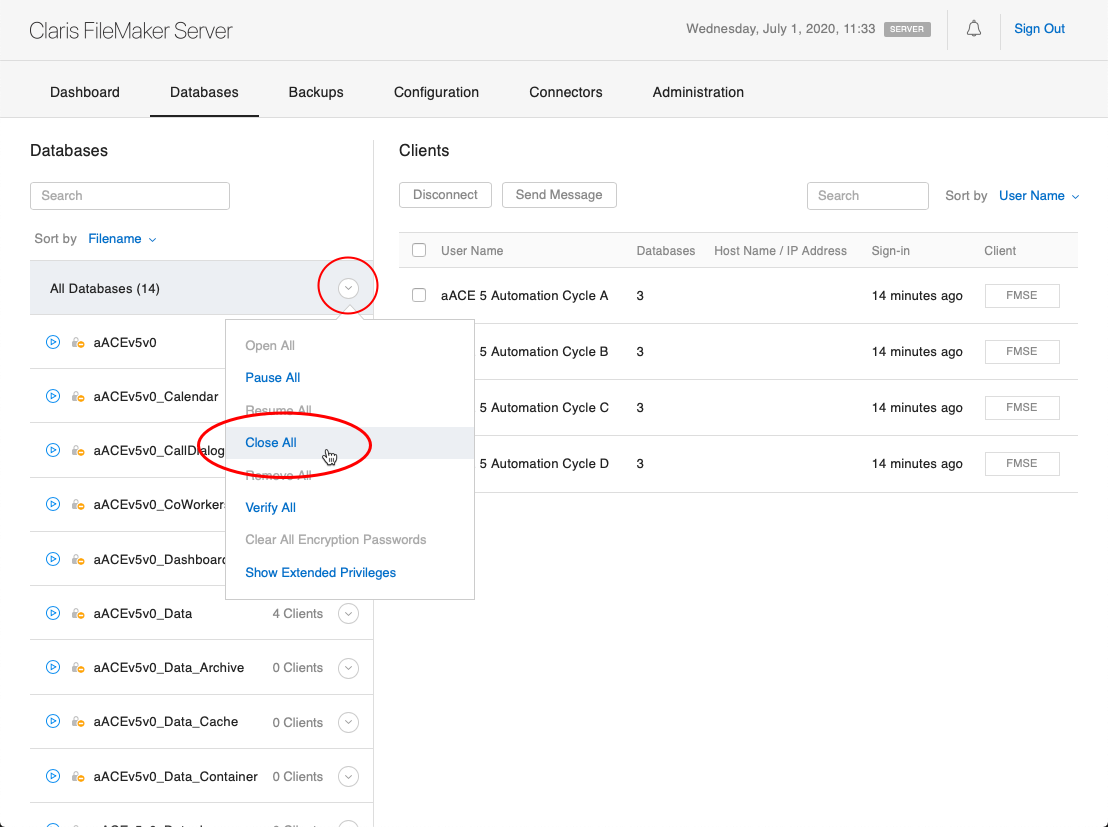
- At the prompt, enter a message to be sent to any users currently signed into your hosted system.
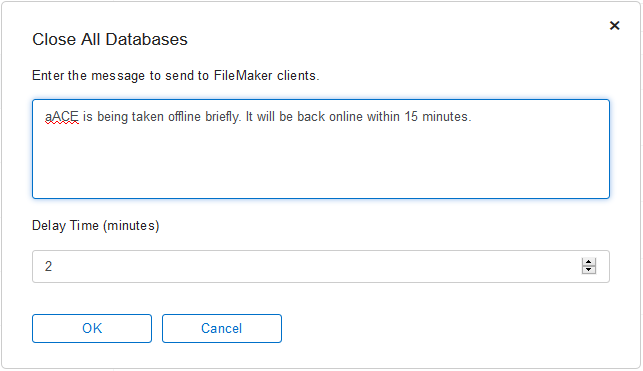
- Wait for the Status indicators for all hosted files to change from blue (
 ) to red (
) to red ( ) to gray (
) to gray ( ).
). - Navigate from Configuration > General Settings, then at the Server Information section, click the blue Stop Database Server link.
Note: FileMaker will again prompt you to broadcast a message to users. However, since you have already shut the system down, this second message would not be seen by any users. - Click Stop Database Server.
- Wait for the FMS Admin Console page to display the refreshed Database Server Status screen.
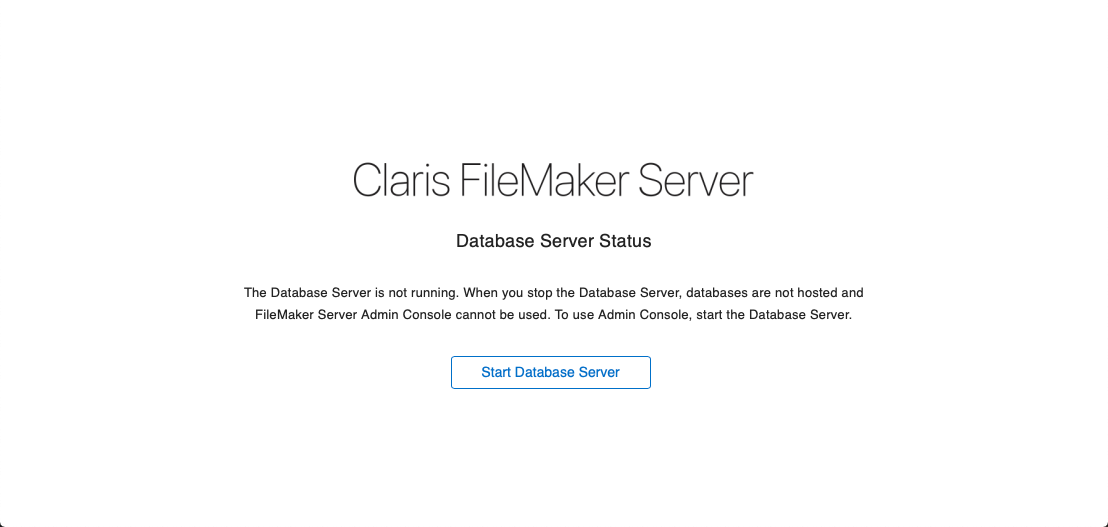
System Updates
If any system updates are needed, you can safely install them while FMS is offline. After the updates are complete, restart the machine.
Restarting the Server and Verifying
The safest way to restart FMS is to simply restart the machine. FileMaker Server should automatically start up with all hosted files back online.
Verify that FMS has restarted by signing into the FMS Admin Console, navigating to the Databases tab, and confirming that all hosted files have a blue Status indicator.
Alternative Methods to Shut Down the Server
The method described above is the safest way to shut down the server and should be followed whenever possible.
However, it's possible that the process might have complications. For example, you might click on the Database Options chevron, select Close All, but a database might get stuck in the closing process. The Status indicators for the affected files would continue to show red ( ). As another example, the FMS Admin Console might not display accurate data about the hosted files or might not be accessible at all.
). As another example, the FMS Admin Console might not display accurate data about the hosted files or might not be accessible at all.
In such situations, there are two alternative methods to use. You should first use the command line interface method. If you are not able to shut down the server that way, then use the FileMaker service method.
Shutting Down the Server from the Command Line Interface
- Log in on the server, then open the relevant command line interface tool:
- Mac — Terminal
- PC — Command Prompt
(Note: For both operating systems you will enter same the commands. After most of the following commands, you will be prompted to enter the server admin credentials.)
- Display a list of the database files: fmsadmin list files -s
The list notes the current status of each file (e.g. Normal, Closing, or Closed). It may also give more information about what is happening with each database file. - Close all hosted database files: fmsadmin close
- Display the list again to confirm the closed status for all database files: fmsadmin list files -s
- Stop the server: fmsadmin stop server
- At the Y/N prompt, type Y.
At this point, you may receive a 'host unreachable' error. This is because the server has already stopped. - Confirm this by trying to display the list again. You should receive a 'host unreachable' error. This means the server has stopped.
Note: At the FMS Admin Console, you should still see the Claris FileMaker Server page with a message that the server is not running.
At this point, the safest way to restart FMS is to restart the machine. This allows all services to restart in the proper sequence.
Shutting Down the FileMaker Service
After working through the command line interface method (above), if some hosted database files are still not closing, you can manually stop the FileMaker service. The process is different for Mac and PC systems.
Warning: Use this method only as a last resort.
Mac
The Activity Monitor desktop app is typically used for managing services on a Mac. However, this app often does not list the FileMaker Server service. Instead you must use Terminal.
- Log in on the server, then open Terminal.
- Stop the server service: sudo launchctl stop com.filemaker.fms
- Enter the password for the OS account (not the FMS Admin Console password).
- After a moment, confirm that the service is stopped by trying to list the hosted database files: fmsadmin list files -s
You should receive a 'host unreachable' error. This means the server has stopped.
At this point, the safest way to restart FMS is to restart the machine. This allows all services to restart in the proper sequence.
PC
- Log in on the server, then open the Services desktop app.
- In the list of services, locate FileMaker Server.
- Click the option to Stop the service.
Note: The progress window for this task may take a long time to process and may even return a message that it failed to stop the service. Usually this is mistaken. - Confirm the server status by trying to access the FMS Admin Console. You should receive an error that you are unable to connect to the server.
At this point, the safest way to restart FMS is to restart the machine. This allows all services to restart in the proper sequence.
Hard Restarts — Caution
If you cannot access the server desktop or the FMS Admin Console, you may need to do a hard restart on the server.
A hard restart should only be performed during a controlled timeframe:
- After your nightly backup has run
Note: Per aACE's default protocols, server backups start at 11:30 pm server time. These backups may run for an extended time, so it may be best to plan on conducting the hard restart after midnight. - Before any daily transactions have been entered
At your selected timeframe, restart the physical or virtual machine. After the restart, verify that all the files have come back online — sign into the FMS Admin Console, navigate to the Databases tab, and confirm that all files have a blue Status indicator.
Troubleshooting a Hard Restart
If all database files come back online properly, coordinate with your aACE partner to schedule and perform file maintenance.
If any database files did not come back online, those files are corrupted. You must replace corrupted files with the corresponding files from a recent backup. Per the aACE default protocols, the daily backup schedule will store the last seven nightly backups on the server. The most recent backup is the best option since it will have the most up-to-date data.
Stage One — Validate the Backup System
- In the FMS Admin Console, close all database files and stop the server before proceeding.
- Locate your most recent backup system and manually open the aACE file.
- Attempt to sign in to check the validity of the backup:
- Cannot Sign In (e.g. an error about a corrupt file): Proceed to the next most-recent backup and try to sign in. Work backwards through the backups stored on the server to find one that is not corrupted — If you cannot successfully open any of your backups, continue with Stage Two.
- Successful Sign In: The backup is valid. Move the corrupt database files out of the Databases folder. Do not delete these files. (Data from the corrupt files may be recovered using FileMaker's Recover feature. See below.) Upload the replacement database files you've taken from the recent backup to the server. Confirm that these files come online properly — Skip to Stage Three.
Stage Two — Recover Files (if needed)
- Open FileMaker Pro and use the top bar to select File > Recover.
- Select one of the corrupt database files and allow the recovery process to run.
Note: The recovery process may require an extended amount of time to complete depending on the size of the file being recovered. This process is not guaranteed to be successful, as a some corrupted files may be beyond repair. - Repeat the recovery steps for each corrupt file.
- Move the corrupt files out of the Databases folder and rename the recovered files to the original file names exactly.
- Attempt to manually open the aACE file and sign into the system once more.
- Confirm that all files come online properly — Continue to Stage Three.
If you are still not able to recover the files, contact your partner or aACE Support and request the most recent backup of your system that they have on hand.
Stage Three — Doublecheck and Report
- After FMS is back online, find a convenient time when no users are logged in, then again stop FMS.
- Navigate to the FileMaker Server > Logs folder and archive the Event.log file.
Note: This log file may include valuable information that can be used to identify the cause of the initial server problem. - Restart the server and confirm that everything comes back online properly.
- Submit a report to your aACE partner, including a copy of the archived Event.Log file, and coordinate to schedule and perform file maintenance.