Purchase Orders vs Purchases
Purchase orders (POs) reflect anticipated purchases, but do not impact accounting. In contrast, purchases are the records that actually impact the accounting system. After a PO is filled and the related purchase is logged, the expense is realized in the accounting modules.
Purchase orders are used to replenish inventoried items, as well as manage manufacturer lot and serialized tracking numbers. While a PO is in Pending status, it does not affect inventory counts; however, when you move the PO to Open status, it generates inventory transactions.
This guide reviews the tools available for working with purchase orders. (Read more about the system preferences for purchase orders and about working with purchases.)
Purchase Orders in List View
The Purchase Orders module list view helps you work with multiple records. You can update a PO's tracking status here by clicking the Tracking Status field for that line and selecting from the drop-down list. The status indicators help you track priority records.
Purchase Orders in Details View
The details view gives you access to extended information about a specific record.
Purchase Order Details Tab
This screen provides all the details of the PO (e.g. date ordered, vendor info, shipping info, and items ordered). There is also a tab for managing RFQs.
Management Tab
These three sub-tabs — Overview, Purchases, and Shipments — help you review, track, and troubleshoot the PO.
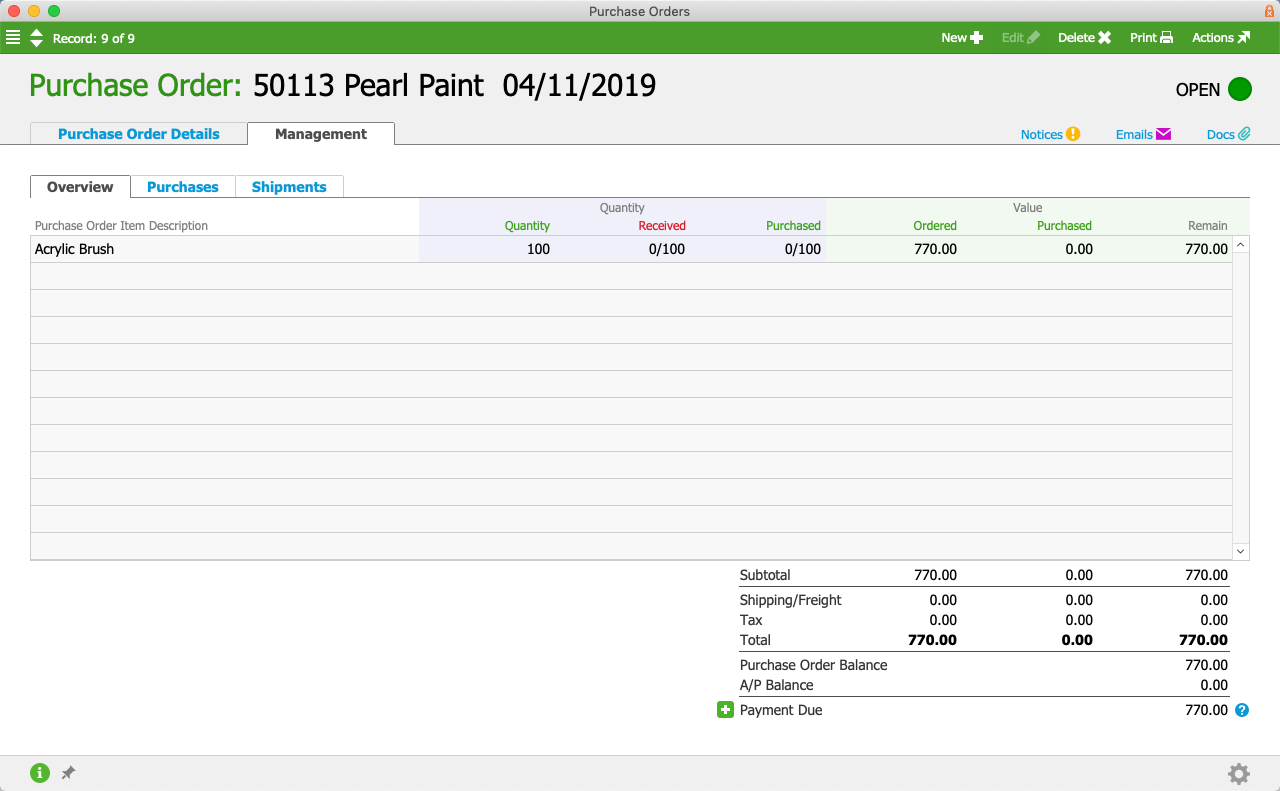
- Overview — This tab can help troubleshoot why a PO won't auto-close or resolve other questions. It gives details about each item (e.g. quantities ordered, received vs purchased, plus values and amounts purchased / remaining) which are used to validate when a record can be closed (see below). For example, if the Received column does not show a quantity to be received, it may mean that the LICs are the wrong type (i.e. expense LICs instead of item LICs). You can also review value totals and apply payments.
- Purchases — This tab shows all related purchase records. Status indicators at the end of each row show you which purchases need immediate attention. You can create new purchase records by clicking the Plus icon.
- Shipments — This tab displays all related shipments, including those that have been returned to the vendor. Status indicators for shipments note where they are regarding delivery. Once a PO is opened, the next workflow step is often to receive a shipment. You can create new shipment records by clicking the Plus icon. The shipment is auto-populated with information from the PO, but can be modified as needed.
Creating and Editing Purchase Orders
At the Purchase Orders module, click New, then enter the needed details (e.g. vendor, PO items, tax / shipping charges, etc). Most purchase orders will then follow one of these workflows:
- Print or email the PO — In the menu bar, click Print, then select the correct option.
- Enter a payment — You can immediately apply a credit card payment.
Purchase orders in Pending or Open status do not affect the accounting system. This means you can freely edit them, including changes to item quantities. We recommend adding a Note (![]() ) to each item you edit, documenting the reason for updates. In addition, basic details of all changes are captured in the record log.
) to each item you edit, documenting the reason for updates. In addition, basic details of all changes are captured in the record log.
Closing Purchase Orders
Instead of having team members manually close every PO using the Actions menu option, aACE can streamline your workflows by auto-closing POs. Your system administrator can customize the validations in Procurement preferences which are used to evaluate when a purchase order should be closed automatically.
If a purchase order is not closing as expected, the first step is to review the Overview sub-tab (see above) and verify whether everything on the order has been received and purchased.