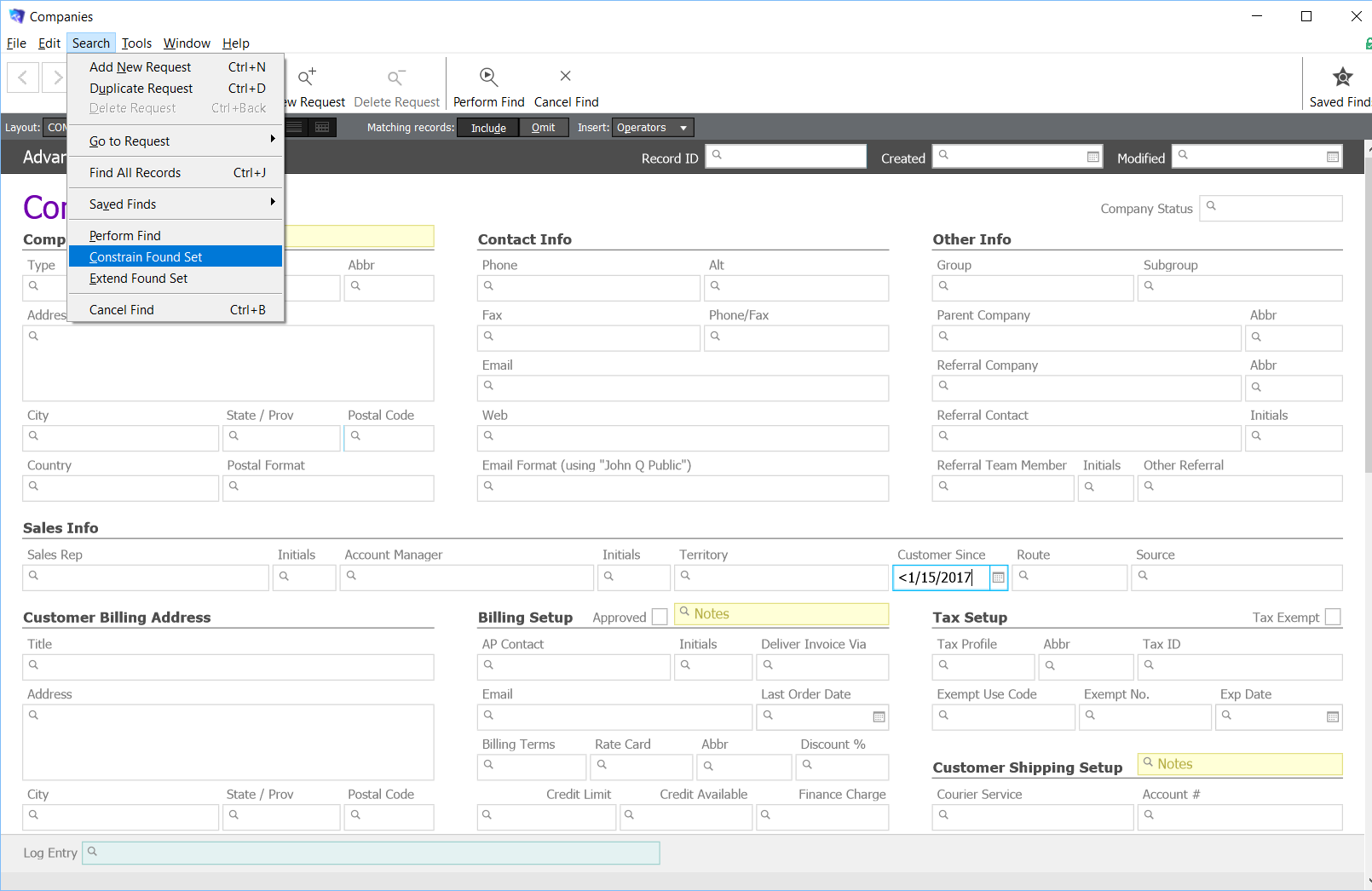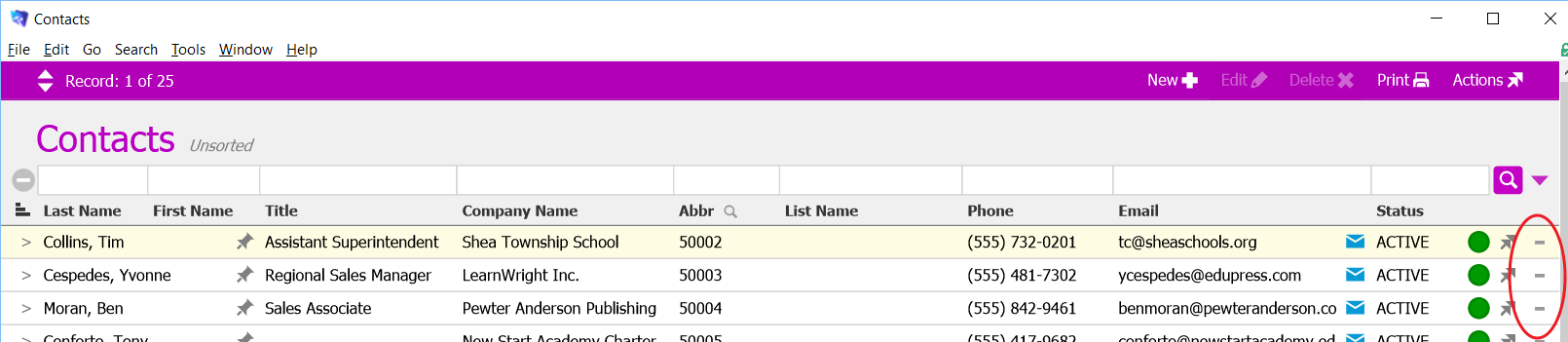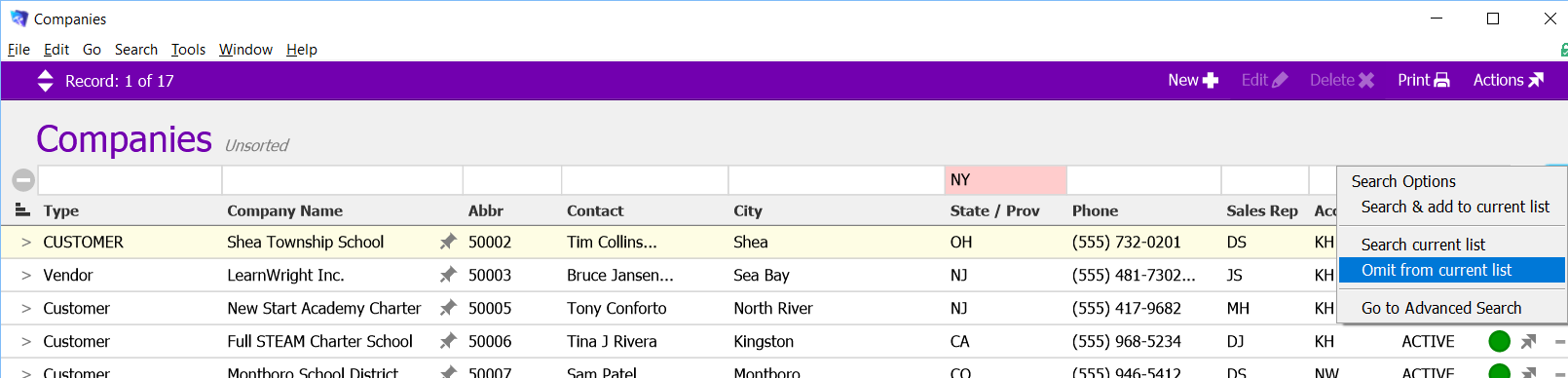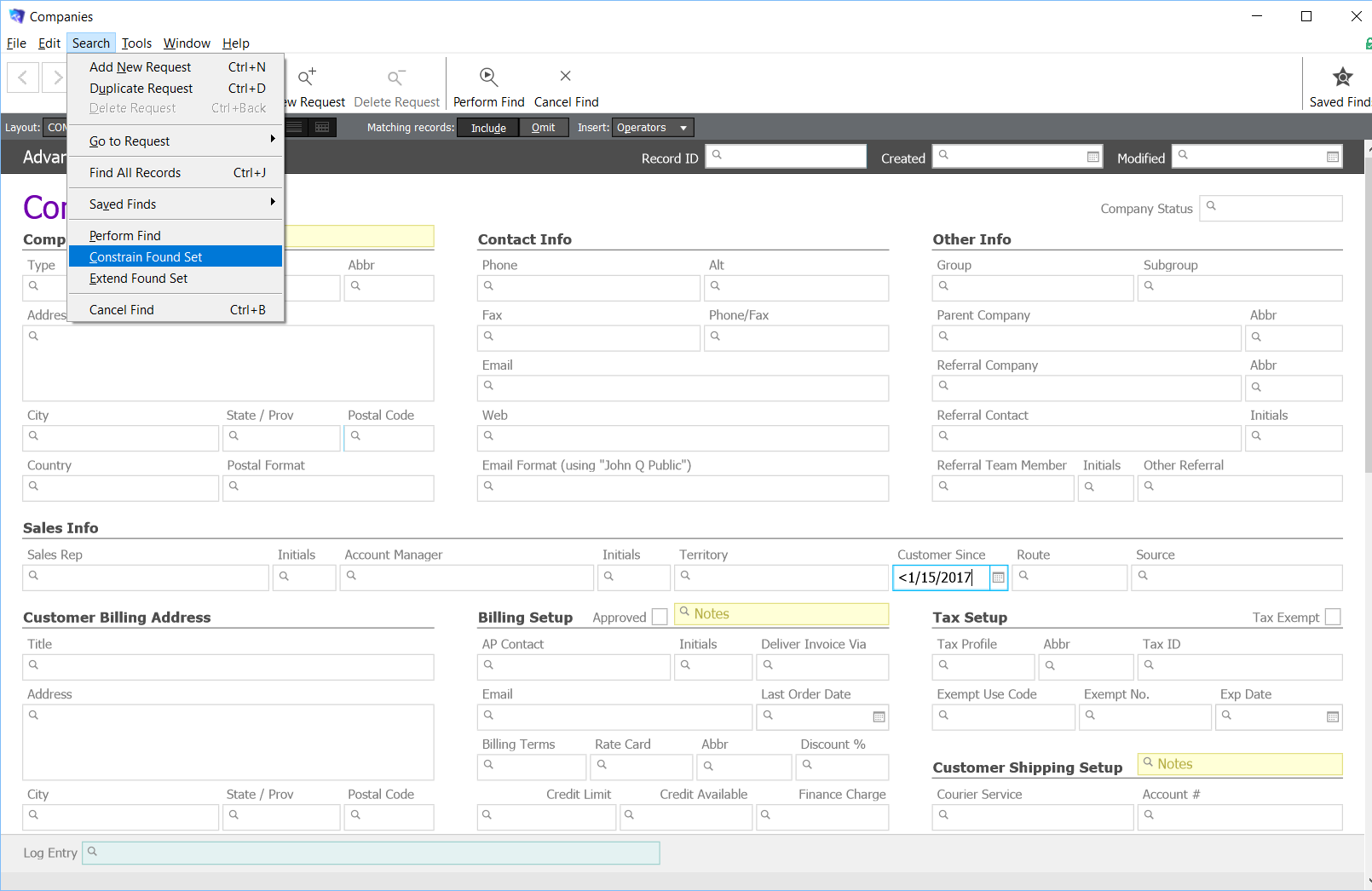To further refine search results, you can manually remove records from the results or you can use search criteria to omit multiple records.
Manually Removing Individual Records
You can quickly remove items from your search results:
- Gather the initial records using the quick search bar or an advanced search.
- At the left end of the record row, click the Remove From List button.
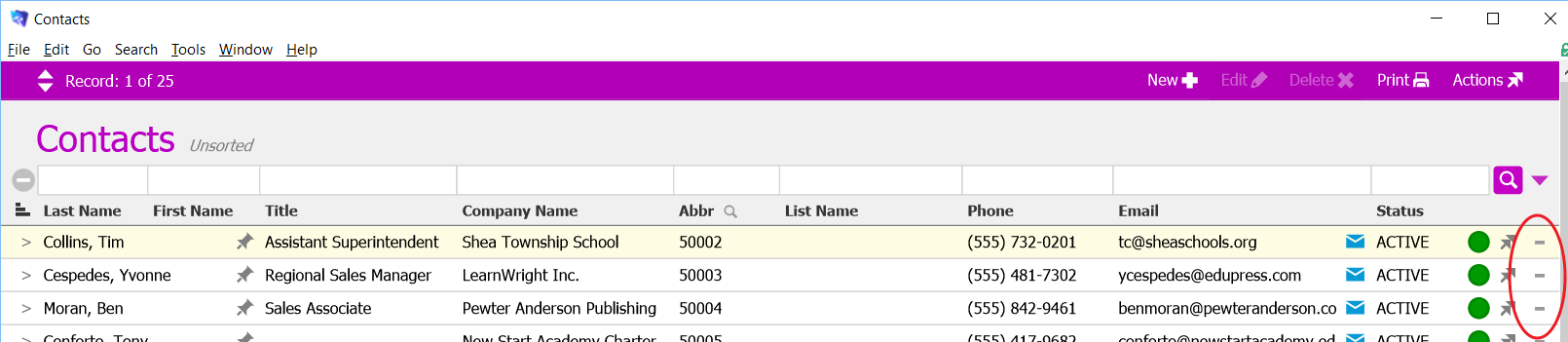
Note: You can also temporarily remove records from the standard list view this way. To restore the full list, clear any criteria from the quick search bar and click the magnifying glass
Manually Removing Multiple Records
To remove a consecutive series of records:
- Hold down the Option key (Mac) or Ctrl key (PC) and click the Remove From List button.
- In the dialog box, enter the number of records to remove (including the one you clicked).
- Click Omit.
Using Quick Search to Remove Multiple Records
You can omit records from your list using criteria for any field in the quick search bar. For example, to remove all Company records in NY:
- At the Company list view screen, enter NY in the State/Prov field.
- Click the quick search drop-down list and select Omit from Current List.
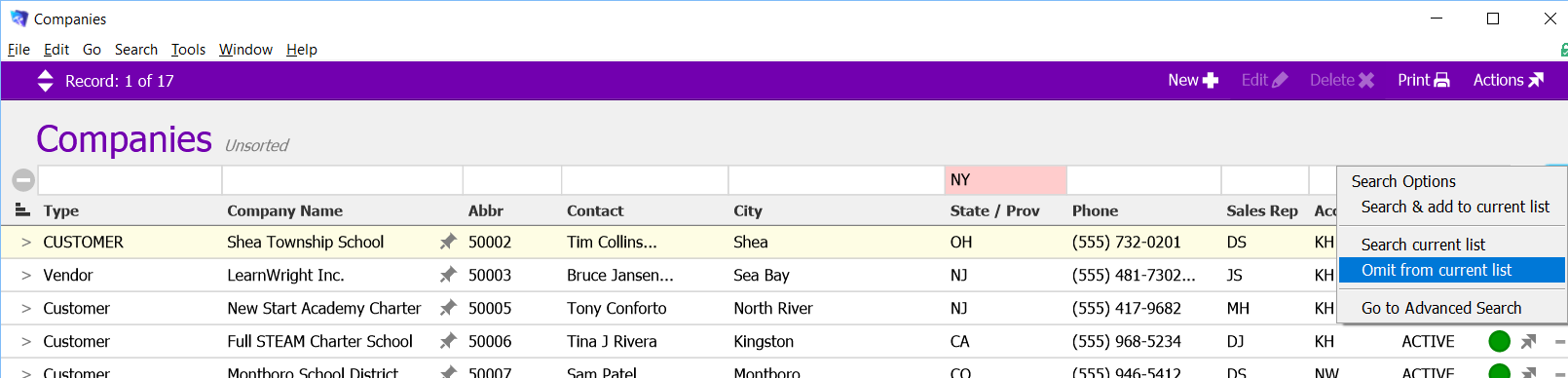
Note: You can also enter criteria in multiple quick search fields. For example, you could remove the records that are from both NY (State/Prov) and New York (City).
Using Advanced Search to Remove Multiple Records
You can remove records from a current list using many criteria not found on the quick search bar. For example, you can narrow the list of Company records to show only those who have been a customer for over a year.
- At the Company module, click the Search drop-down menu and select Go to Advanced Search.
- At the control bars near the top of the screen, click the Omit button.
- In the company fields, enter your criteria (ex: Customer Since = less than (<) today's date of last year).
- In the FileMaker menu bar, select Search > Constrain Found Set.