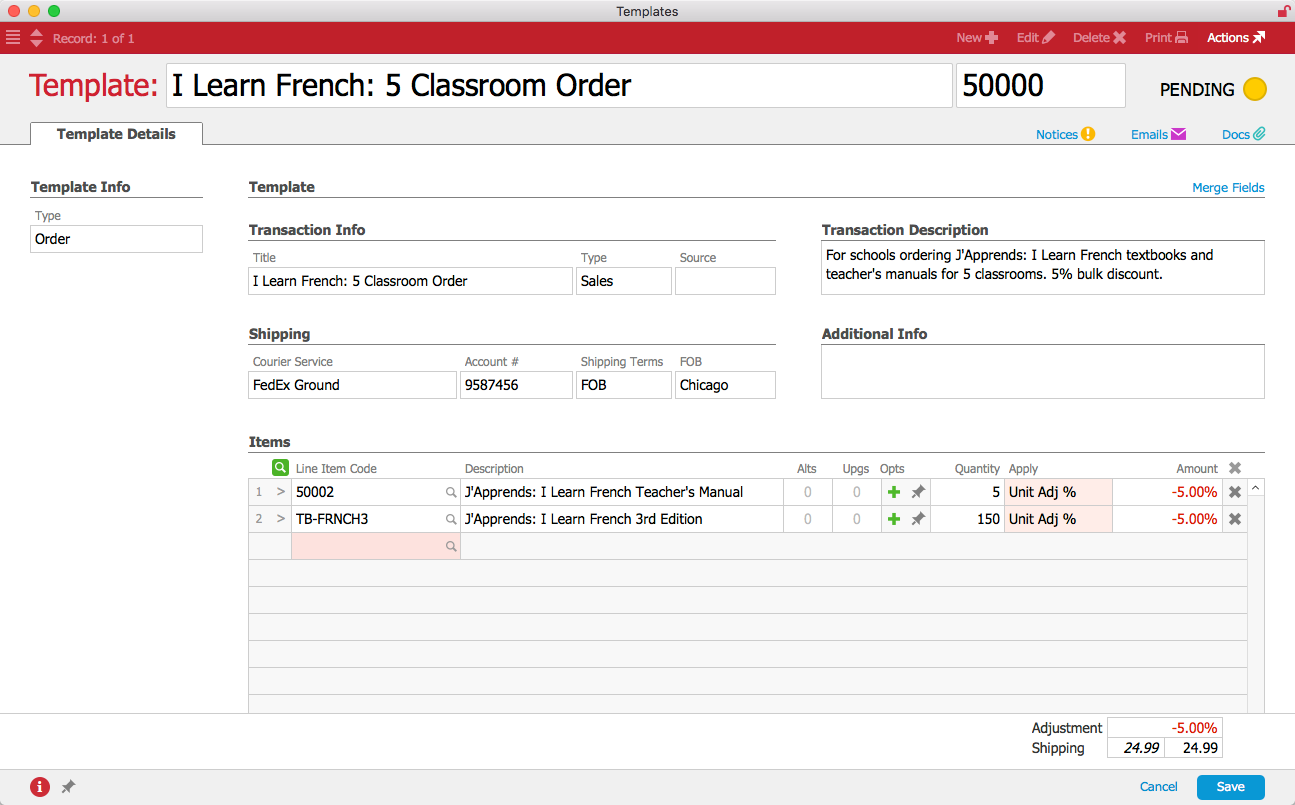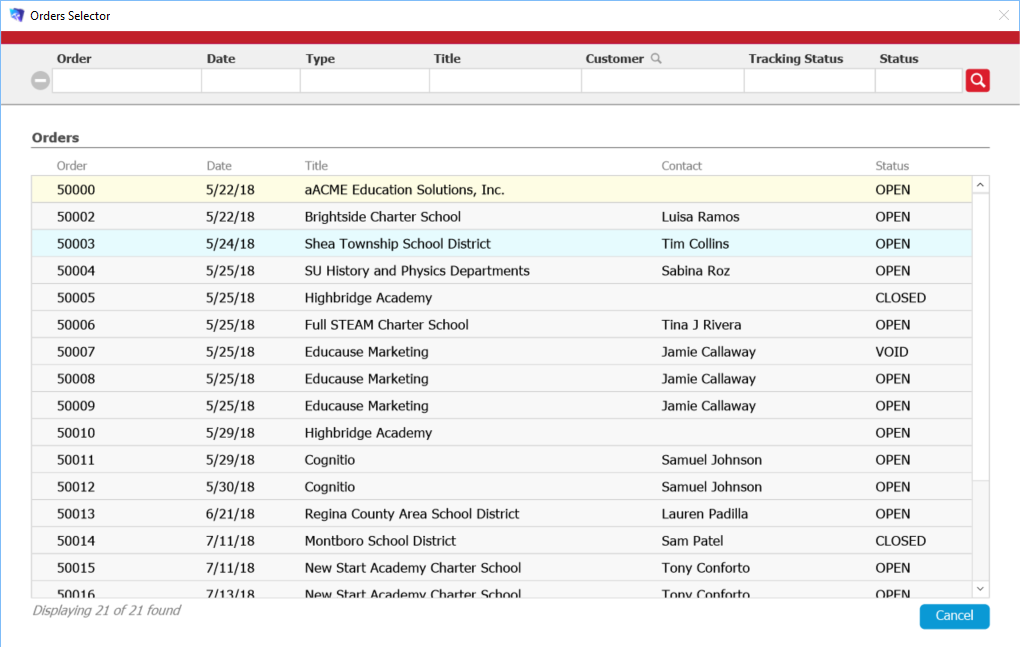To streamline repeated processes, you can create templates for orders, invoices, shipments, purchase orders, purchases, and campaigns. You can build a new template in two ways:
- Manually populating the needed information
- Populating the information from an existing record
Manually Populating a Template
- Navigate to Menu > Order Setup > Templates.
- In the menu bar, click New.
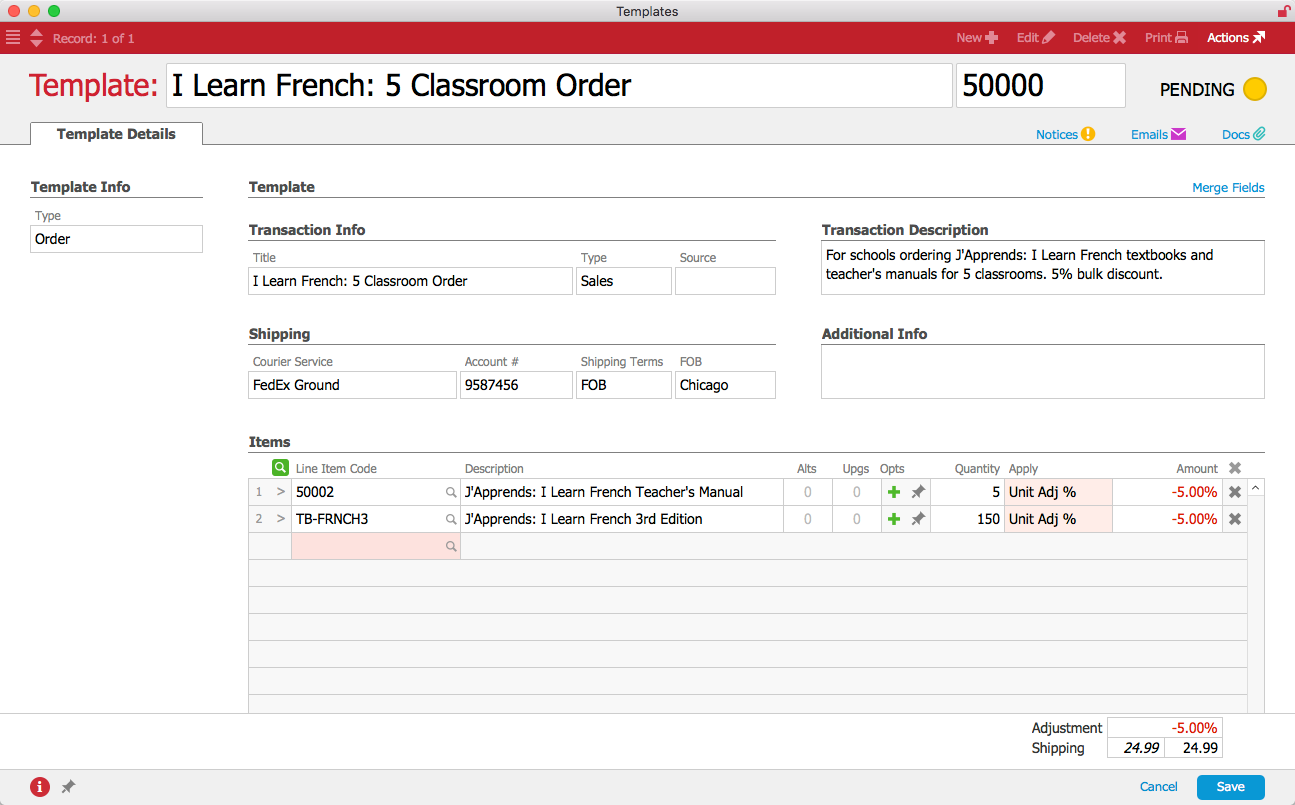
- In the new template, enter the details as needed:
- Type (required) — Click the field and select the kind of template (e.g. Order).
- Title (required) — Auto-populates with the template name. You can also enter a short, descriptive name. This name will identify the template in the list view and from selection drop-down lists throughout your system. You can also change the numeric code that is automatically assigned. This code can be used for quicker data entry in other screens.
- Transaction Info — Enter a default Title (and for Order templates, a default Type and Source).
Note: The Title field can use merge codes for dates (i.e. Current Month or Previous Year for recurring billing statements in Companies). For proper syntax, click the Merge Fields link in the upper right corner. - Shipping — Enter standard shipping information.
- Items (required) — Click the Line Item Code field and select the needed items, then enter the default quantity (Quantity field), price application (Apply field), and amount (Amount field) for each line item. (For details, see below.)
Note: In the template, you can use Alts, Upgs, and Opts just as you would in the Orders module. - Adjustment — In the lower right corner, enter a default discount (percentage or flat amount) to the total order.
Note: This discount will apply to all line items, even if they have special pricing. - Shipping — Enter a default shipping charge.
- Click Save.
- At the confirmation dialog, click Activate.
Populating a Template from an Order
- Navigate to Menu > Order Setup > Templates.
- In the menu bar, click New.
- In the menu bar, click Actions > Build Template from Order.
- In the Orders Selector screen, use the Quick Search bar to locate the desired order and click on it.
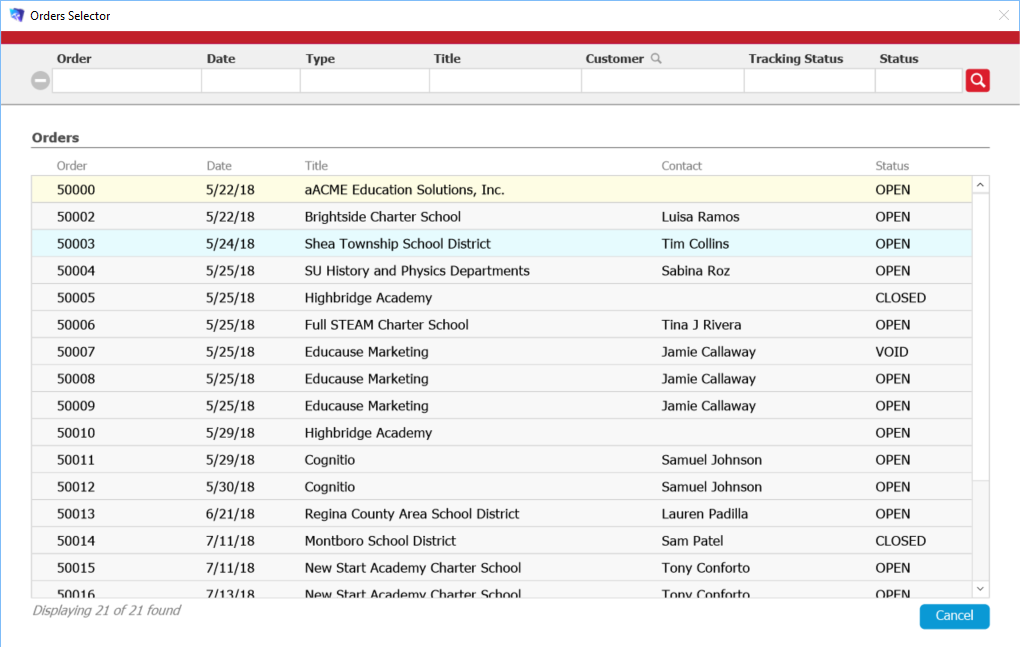
- Edit the template as needed (see above).
Apply Field and Amount Field
The template Apply and Amount fields modify a line item's standard pricing. For example:
- Unit Adjust and -2.50 will discount the standard unit pricing for the item by 2.50.
- Unit Adj % and 15.00% will discount the standard unit pricing for each item by 15%.
- Fixed Price and 50.00 will set the pricing for the item at 50.00 regardless of the standard pricing.