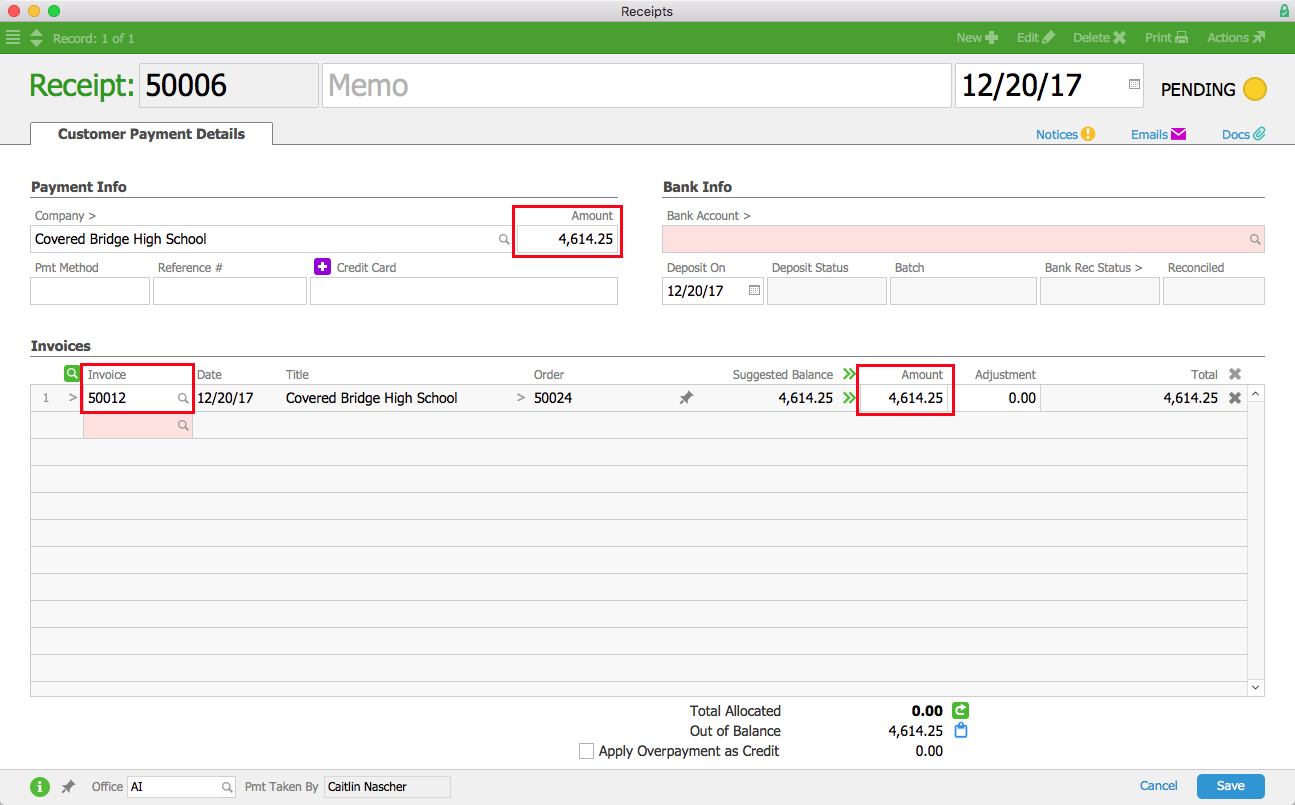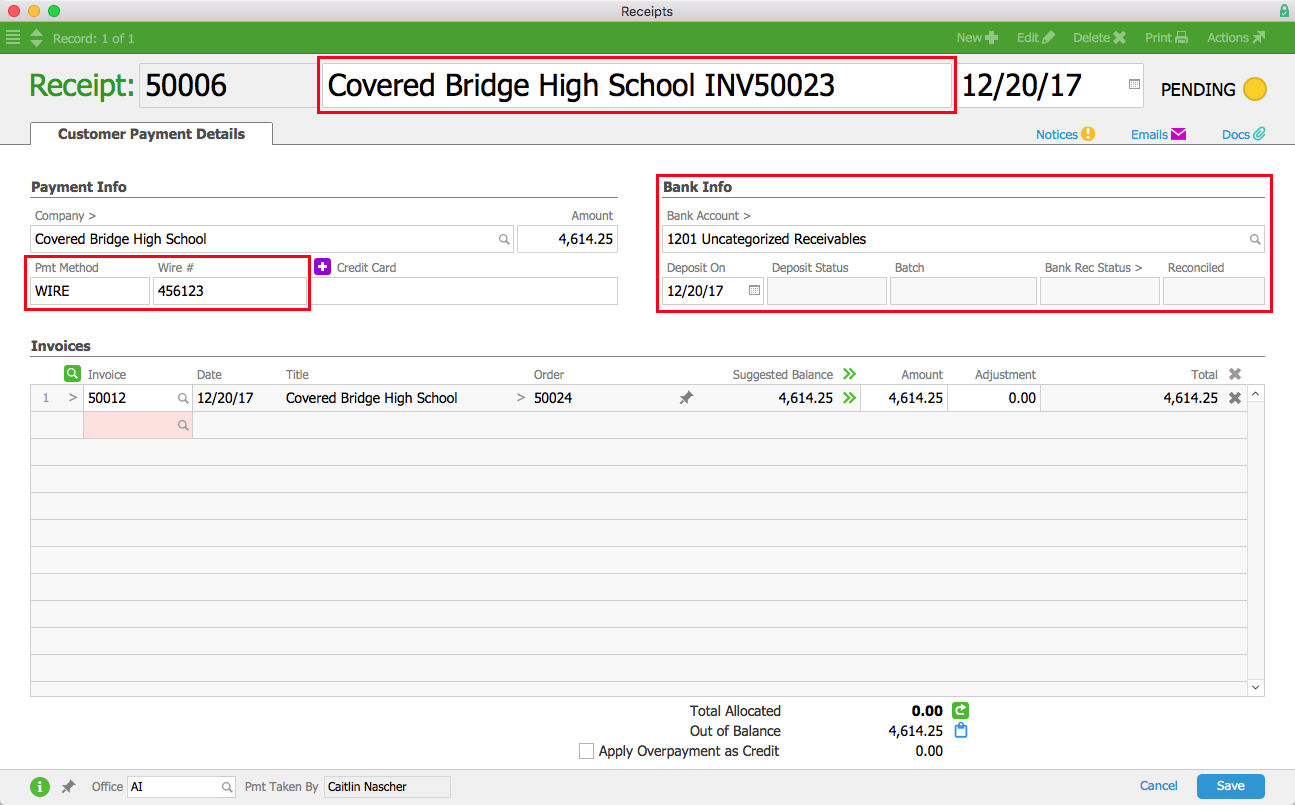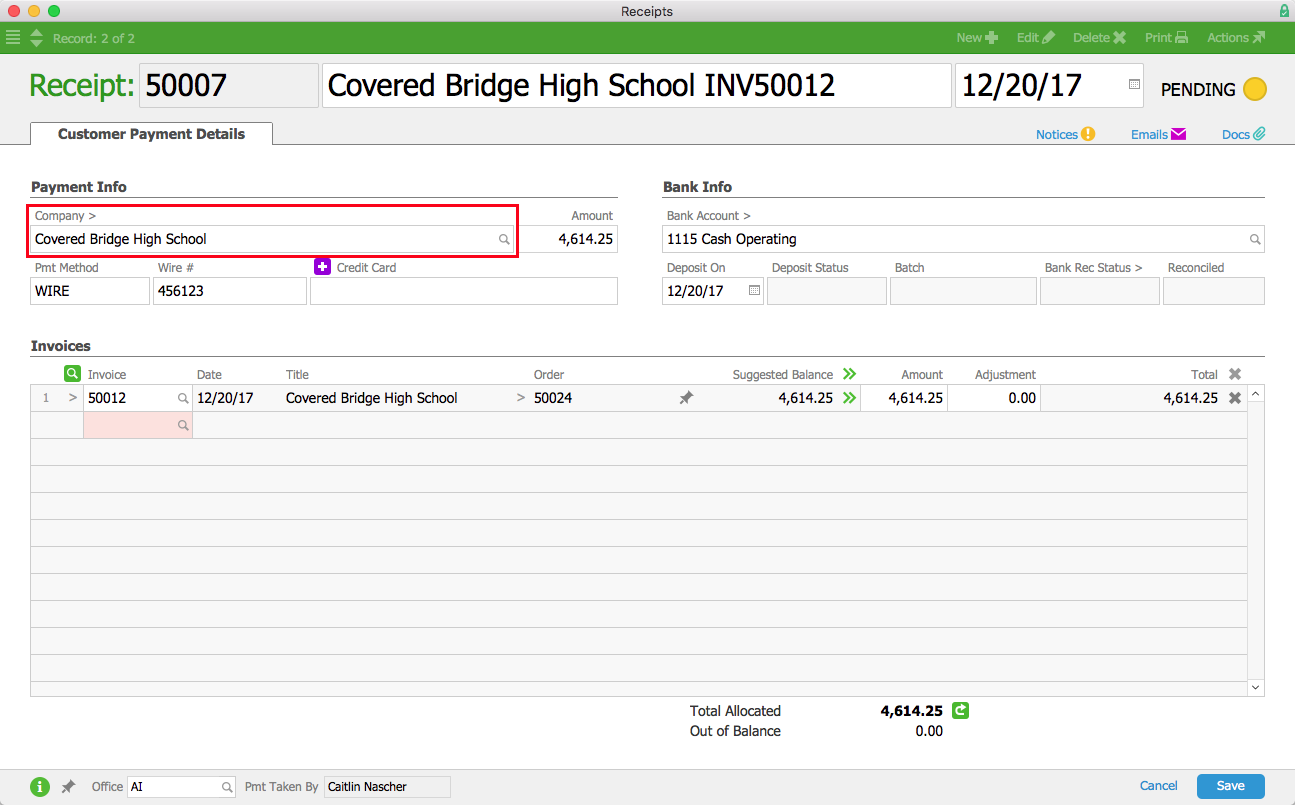While the process is similar throughout aACE, you can receive customer payments from three starting points:
- Start from the order
- Start from the open invoice
- Start from a new receipt
Note: Payments using credit cards will attempt to authorize on saving. If approved, the card will be charged and the authorization code will appear. If the charge is declined, a dialog appears informing you of the decline. For more details, read about credit card authorizations and charges and about processing credit card payments on orders.
For an example of how this feature can help your team, read our feature highlight.
Start from the Order
- Navigate to the order you wish to work with.
- In the Payment Due section, click Plus (
 ).
).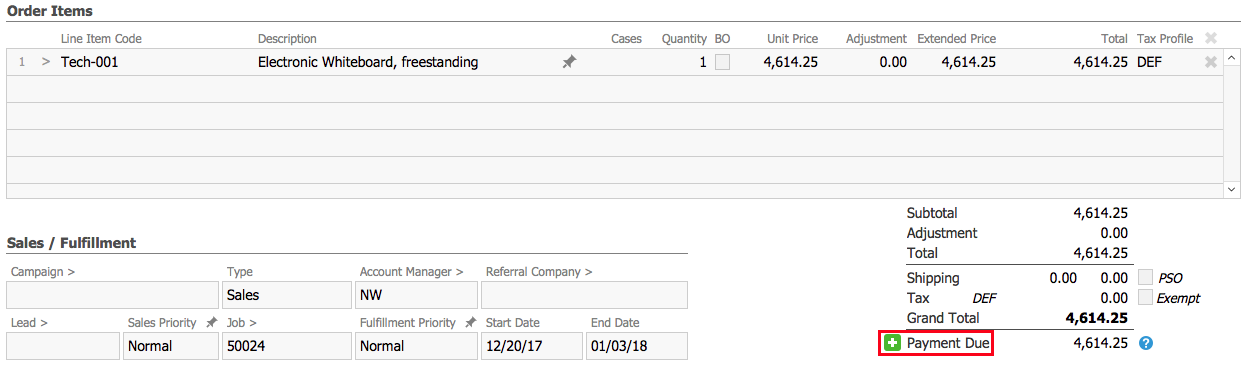
- At the Enter Payment dialog, fill in the payment details and click Apply Payment.
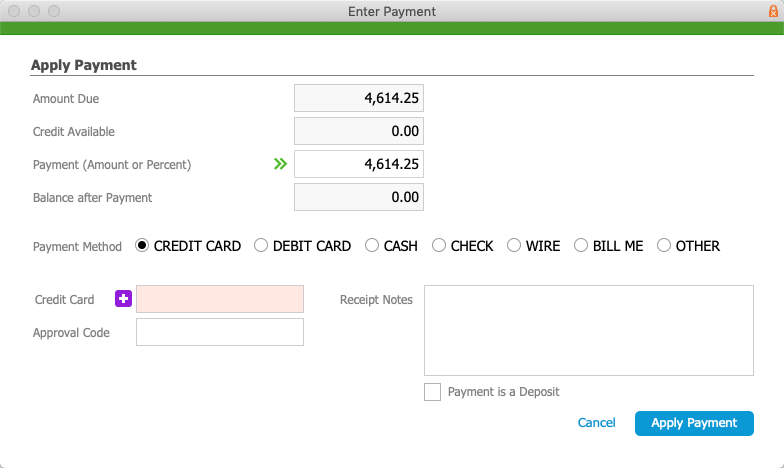 Note: By marking the flag beneath Receipt Notes, you can receive the current payment as a deposit.
Note: By marking the flag beneath Receipt Notes, you can receive the current payment as a deposit.
Start from the Open Invoice
- Navigate to the invoice you wish to work with.
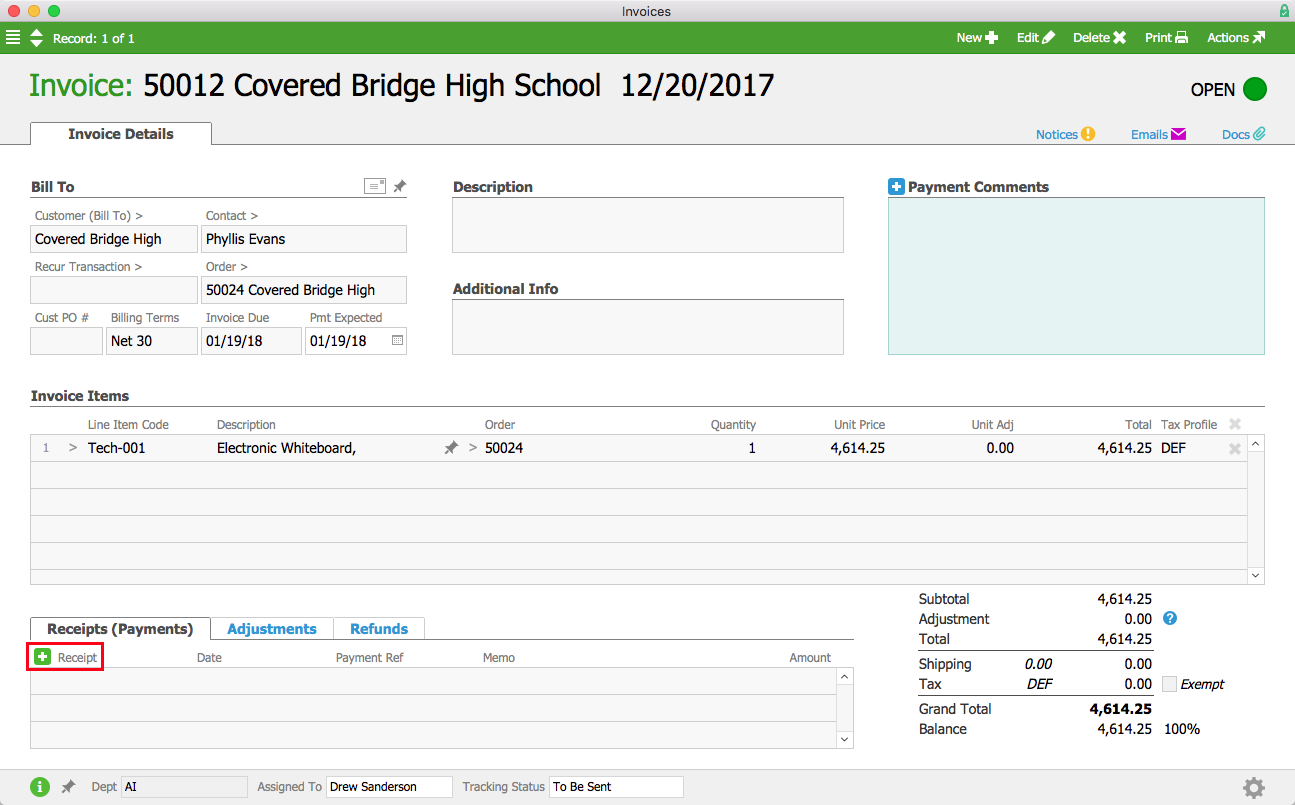
- At the Receipts tab, click Plus (
 ).
).
aACE creates a new receipt record, auto-filled with information from the invoice (including the Amount populated based on the invoice's Balance).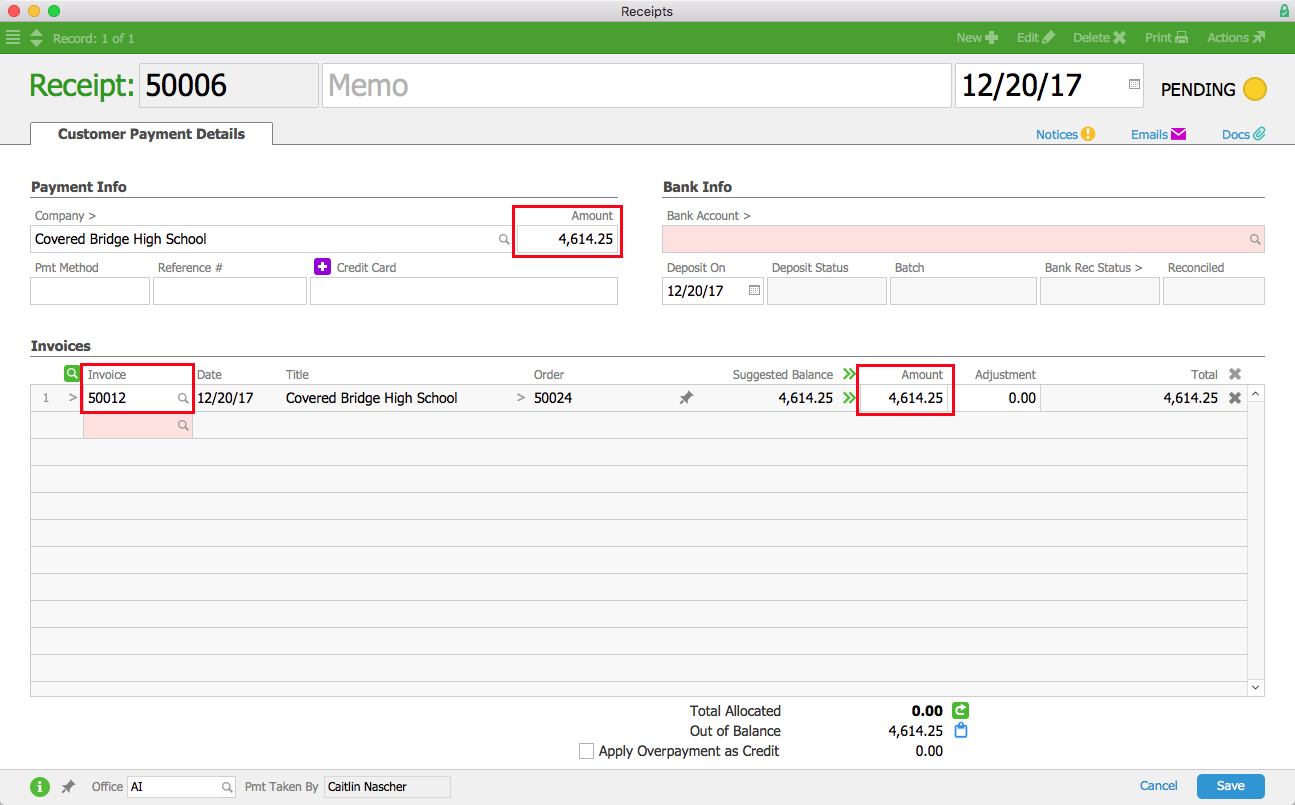
- Enter the payment information.
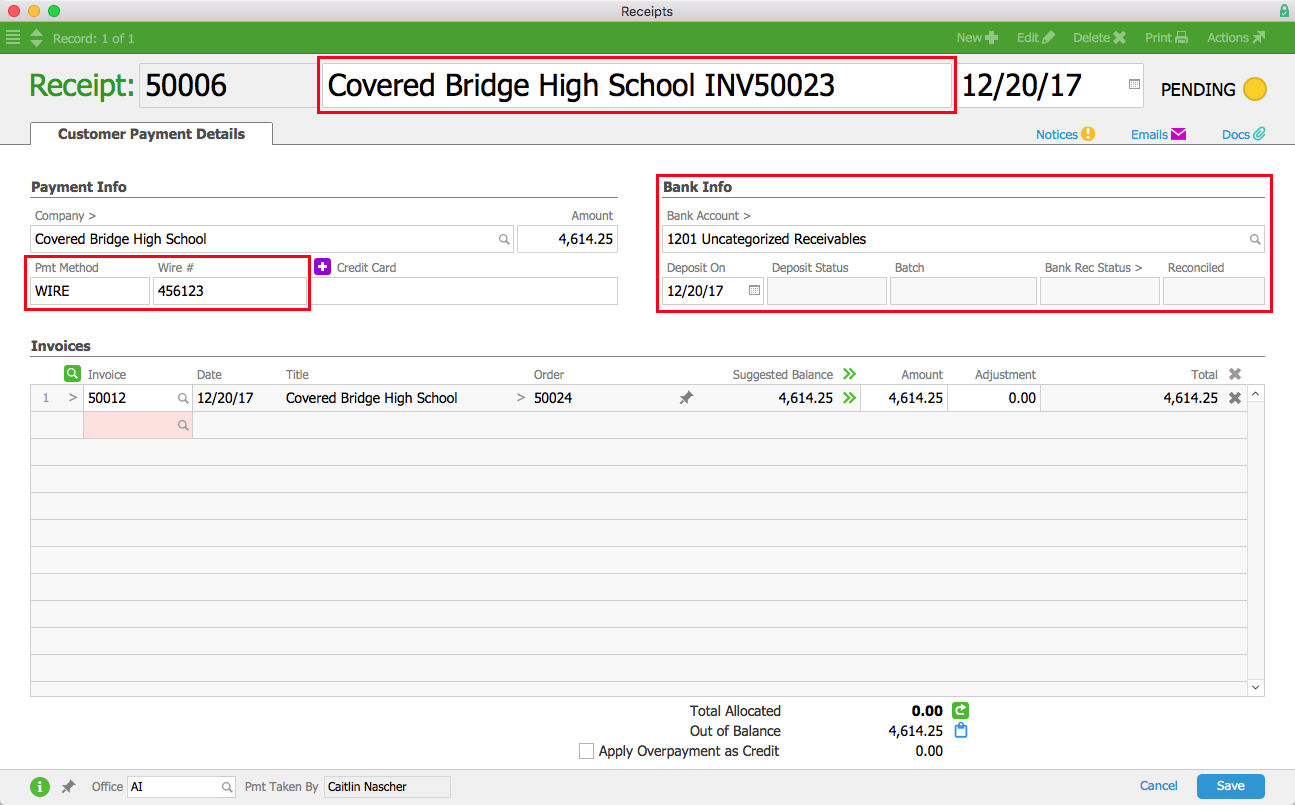
- Click Save
Start from the Receipt
- Navigate to Menu > Accts Receivable > Receipts.
- Click New > Customer Payment.
- At the new receipt record, select the Company.
Open invoices for this company appear in the Invoices section. - Remove invoices and fill in receipt details, as needed.
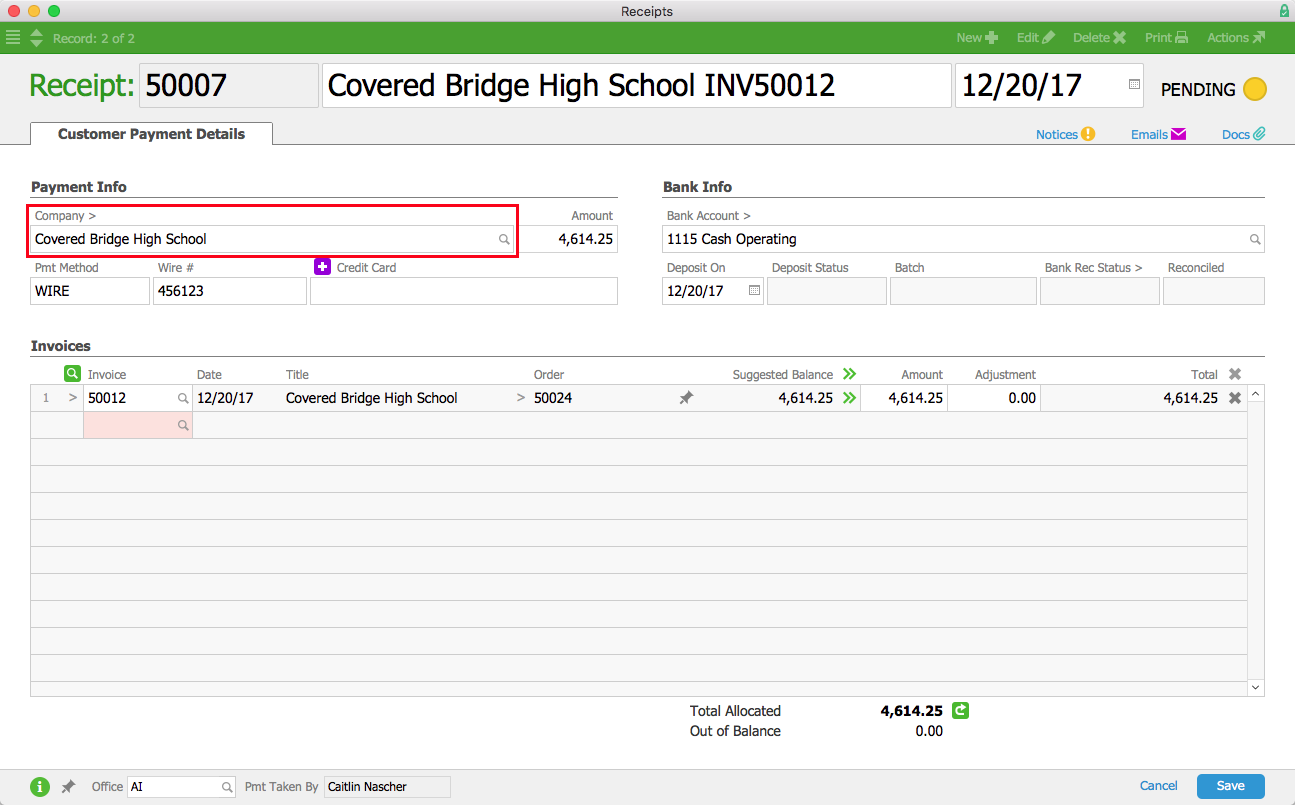
- Click Save, then click Post.
 ).
).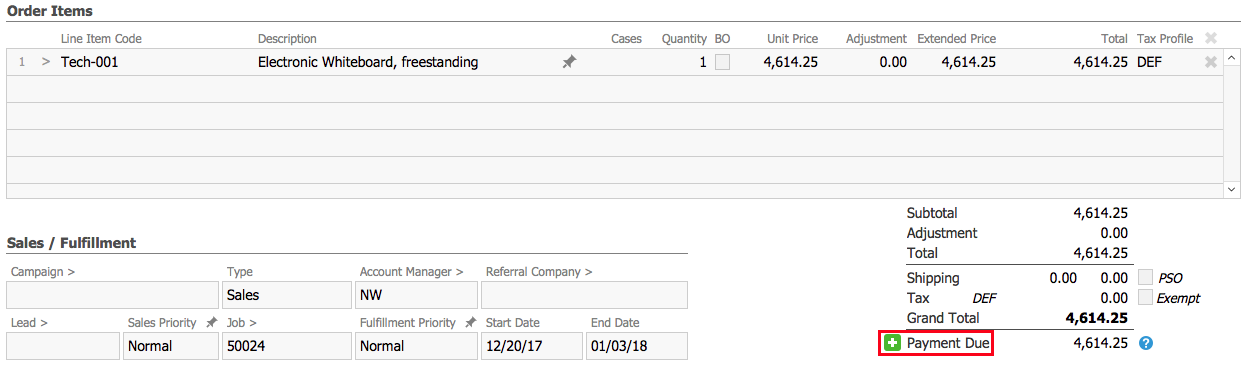
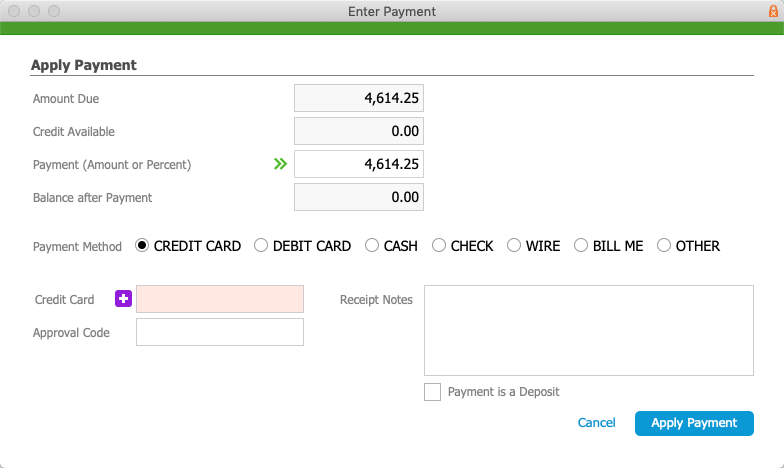 Note: By marking the flag beneath Receipt Notes, you can
Note: By marking the flag beneath Receipt Notes, you can 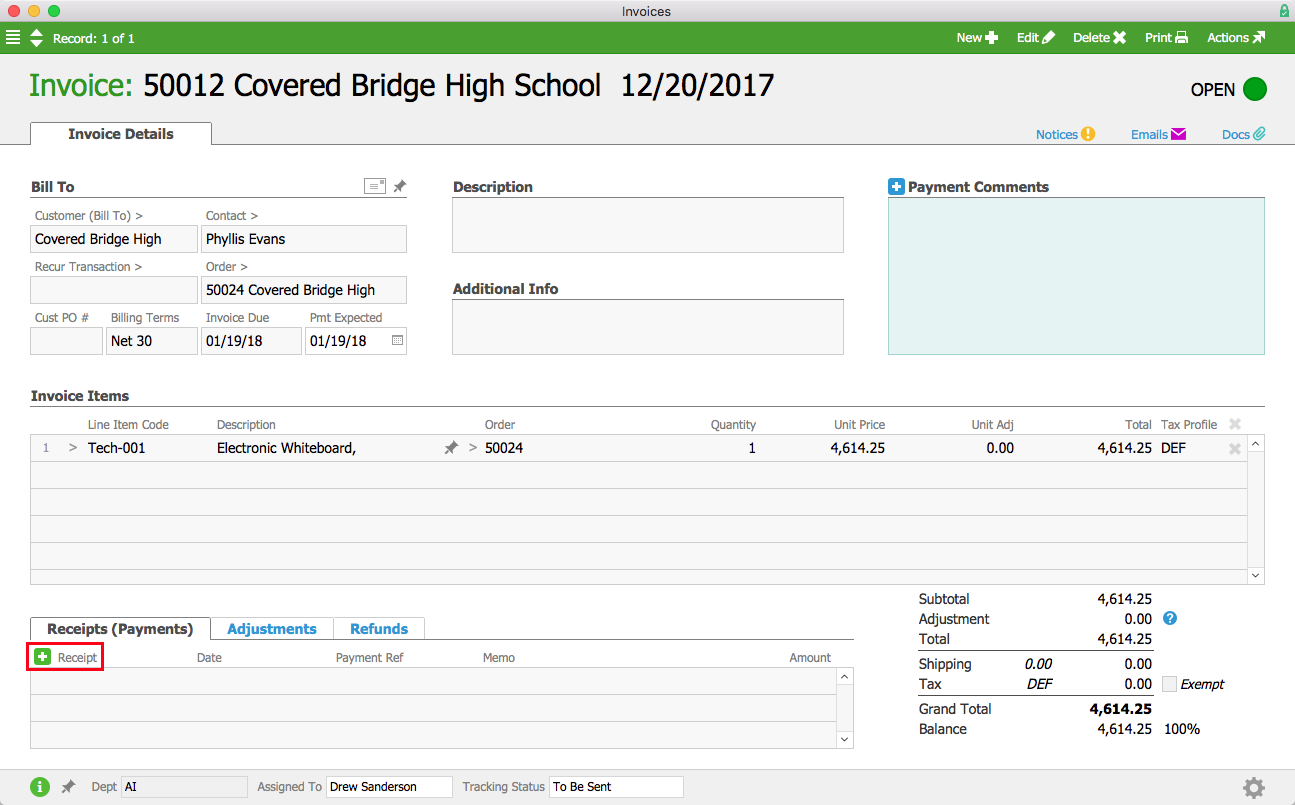
 ).
).