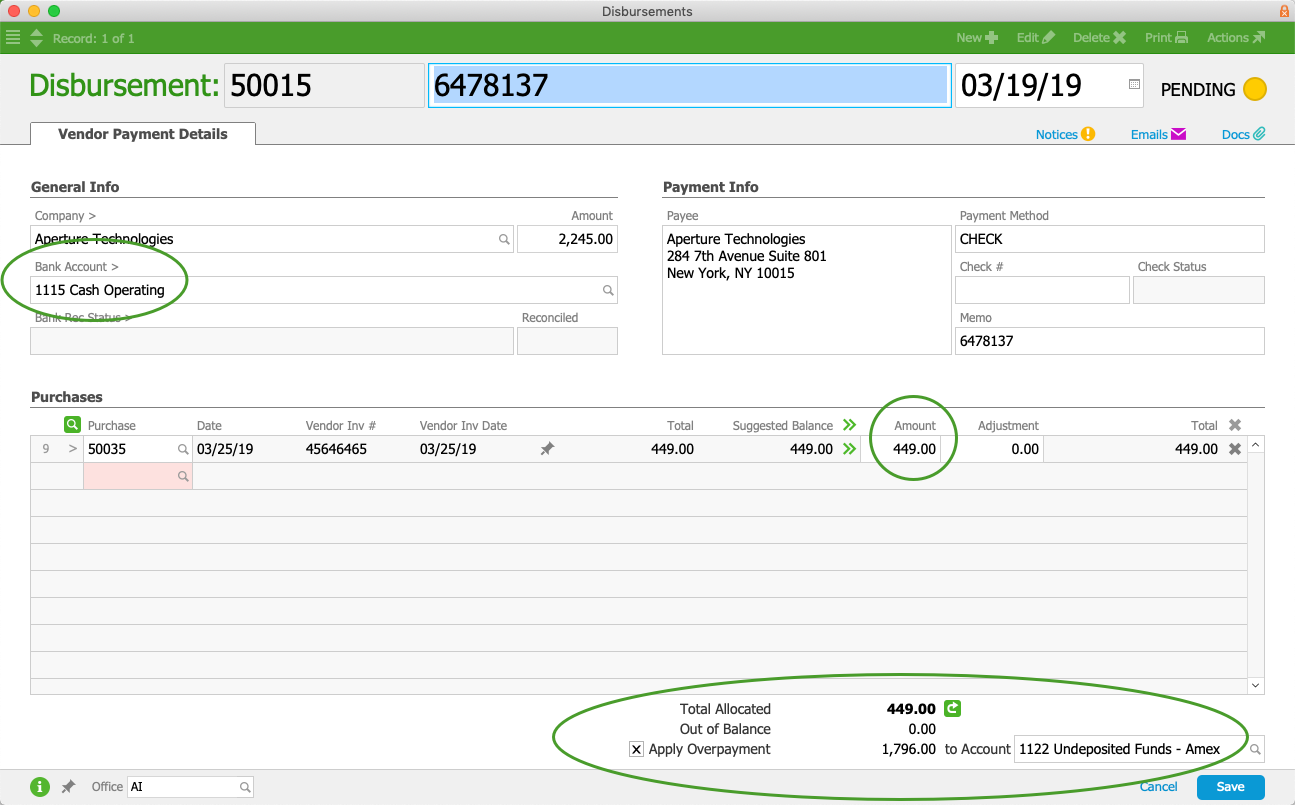Credit card purchasing is often part of multiple workflows. After you set up your internal credit cards, there are multiple places where you can use them to process payments. These four methods generate check register entries for each purchase line item, which allows you to reconcile each individual expense using aACE’s bank statement reconciliation tools. The specific methods you use should be governed by your company's expense reporting policies and processes.
- Payments from the Purchase Orders Module
- Payments from the Purchases Module
- Payments from the Disbursements Module
- Employee Expenses / Expense Envelopes
Warning: These methods do not actually process your credit card; they are only accounting transactions within aACE. You must complete each actual purchase through the vendor site.
Payments from the Purchase Orders Module
When you apply payment here, the system automatically creates a matching purchase record, a disbursement record to apply the funds (linked to the credit card holder's General Ledger account), then closes the records. To review these related records, click the PO Management tab > Purchases tab > Purchases go-to link > Disbursements go-to link.
Note: For inventoried items, you must process a purchase order (PO) in order to record manufacturer lot numbers or serial numbers.
Paying immediately with a credit card includes several benefits:
- The system generates a check register record that can be reconciled with your credit card statement.
- You can assign the responsibility for logging credit card charges to the users as they enter their POs.
- All of the accounting is done in real time. Financial managers can see the liabilities as they accrue, so they don't have to wait till end of month.
- You can reconcile credit card statements using the bank reconciliation module.
Apply a Credit Card Payment on a PO
- Enter a new purchase order (or navigate to an existing PO record: Accts Payable > Purchase Orders).
- Once the purchase order is open, at the details view Totals section, click the Payment Due Plus (
 ) icon.
) icon.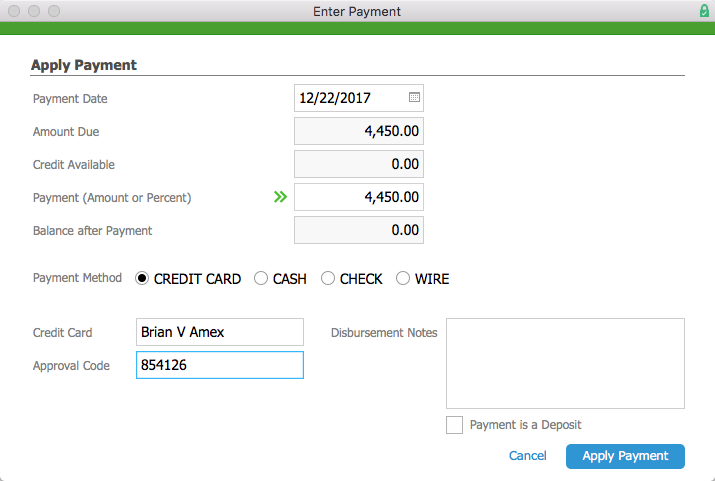
- At the Enter Payment dialog, record the necessary details:
- Payment Date — Enter the actual date of the payment (to facilitate auditing later).
- Payment — Enter the amount.
- Payment Method — Mark the Credit Card radial button, then select the correct account in the Credit Card field (and enter an Approval Code, if needed).
- Click Apply Payment.
Credit Card Payments from the Purchases Module
When you purchase a non-inventoried item and immediately pay the vendor using a company credit card, each purchase accumulates on your credit card statement. If you later want to enter a single transaction corresponding to the credit card statement, paying directly on a purchase is especially useful. After you create the purchase, you can import a .CSV or spreadsheet of your credit card statement. When you create this purchase, aACE automatically creates a related disbursement record to log the payment (which you can review when you reconcile your accounts). You can apply payments exceeding the current purchase to other GL accounts.
- Navigate to Menu > Accts Payable > Purchases, then at the list view click Actions > Create New Credit Card Purchase.
Note: The interface for direct credit card purchases is slightly different from other purchases.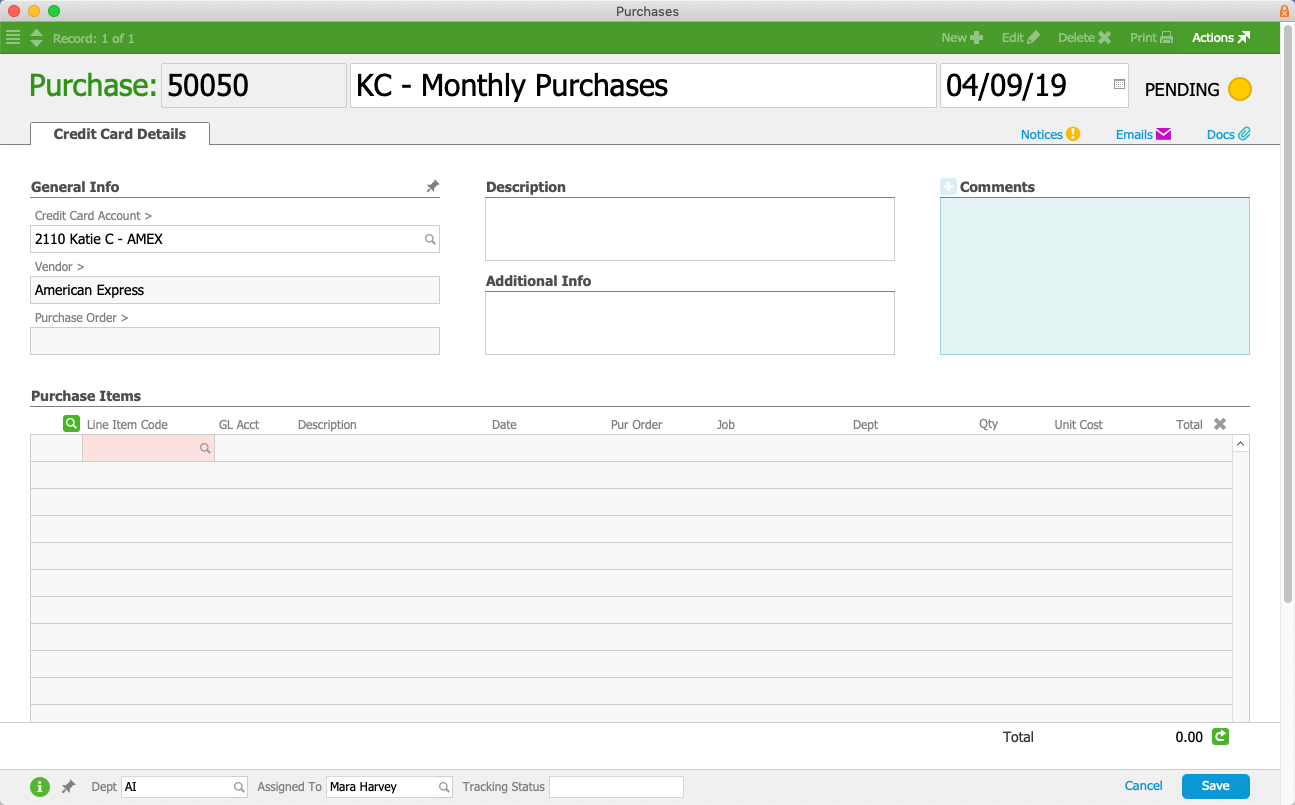
- Select the desired credit card in the Credit Card Account field.
- In the Purchase Items listing, enter a line for each transaction on the credit card that has not been accounted for, including:
- The GL Acct field showing the expense account you want each transaction to hit on your income statement.
- The Date field showing the actual date of the transaction.
Note: To quickly populate this list, you can import entries using Actions > Import Purchase Items.
- Click Save and then Open.
Credit Card Payments from the Disbursements Module
Use the Disbursements module to enter payments to vendors, issue refunds for credit card purchases, or create 'Other' type payments. You can apply payments exceeding the current purchase to other GL accounts.
- Navigate to Menu > Accts Payable > Disbursements, then create a new disbursement and specify the type.
Note: You can also access the Disbursements module directly from the Purchases module's Disbursements tab by clicking the Plus ( ) button.
) button. - At the detail view's General Info section, select the Credit Card account to pay from.
- In the Payment Info section, enter the correct method and supporting information.
- In the Purchases listing, verify the Amount you wish to pay against the purchase record(s) listed.
- At the bottom of the screen, verify the transaction is balanced.
Note: When a vendor is due a certain amount, but the current purchase record is for a smaller amount, you can use the Apply Overpayment flag. Mark this flag, then specify the account which the remaining balance should be paid to (e.g. the credit card company).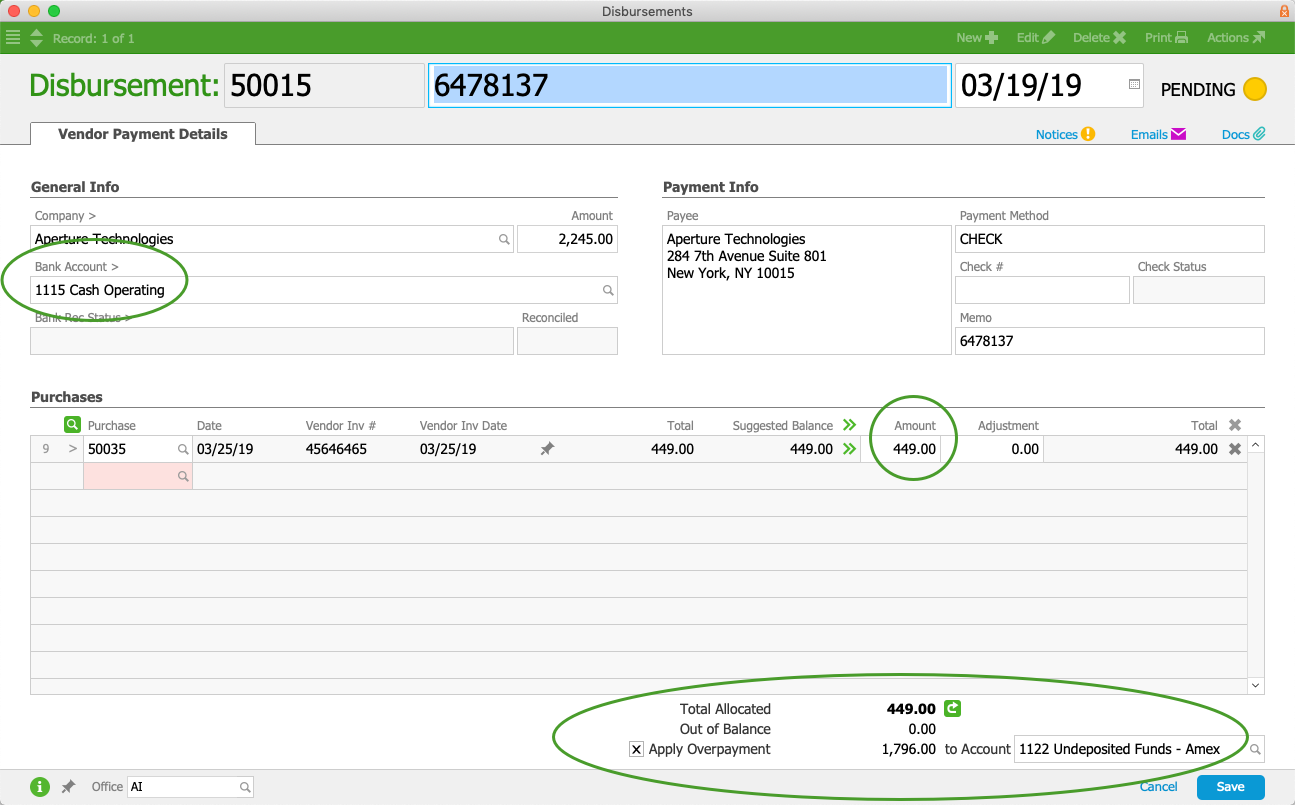
- Click Save and then Post.
Vendor Payments
At the new disbursement, make sure the Company field specifies the vendor you wish to pay (the system will locate and display all open purchase records awaiting payment) and the Bank Account field specifies the correct credit card account.
"Other" Disbursements
At the new disbursement, enter the needed information, including the correct GL Account (i.e. the credit card account) and the amount.
Paying Employee Expenses
This feature enables you to specify expenses you paid using your company-issued credit card and which do not need to be reimbursed.
- Navigate to Menu > Accts Payable > Purchase Orders, then click Actions > Create New Expense Envelope.
- Specify the title, then populate the Expense Items as needed:
- Note the actual transaction date.
- For items that were paid with a company charge card, mark the CC flag at the end of the line. (In other words, items not flagged with CC are items you purchased and may need reimbursement for.)
- Click Save and Submit.
When the expense envelope is approved, aACE will automatically open two purchase records:
- A credit card purchase record payable to the credit card company, with a line item for each charge that was flagged as CC
- A purchase record payable to the team member, for expenses not flagged as CC (i.e a reimbursement payment)
Reconciling Credit Card Statements
This process is the same as for reconciling a bank account.
 ) icon.
) icon.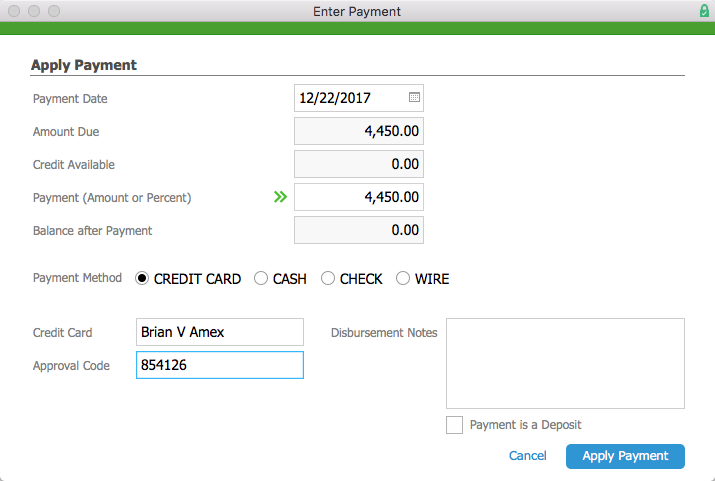
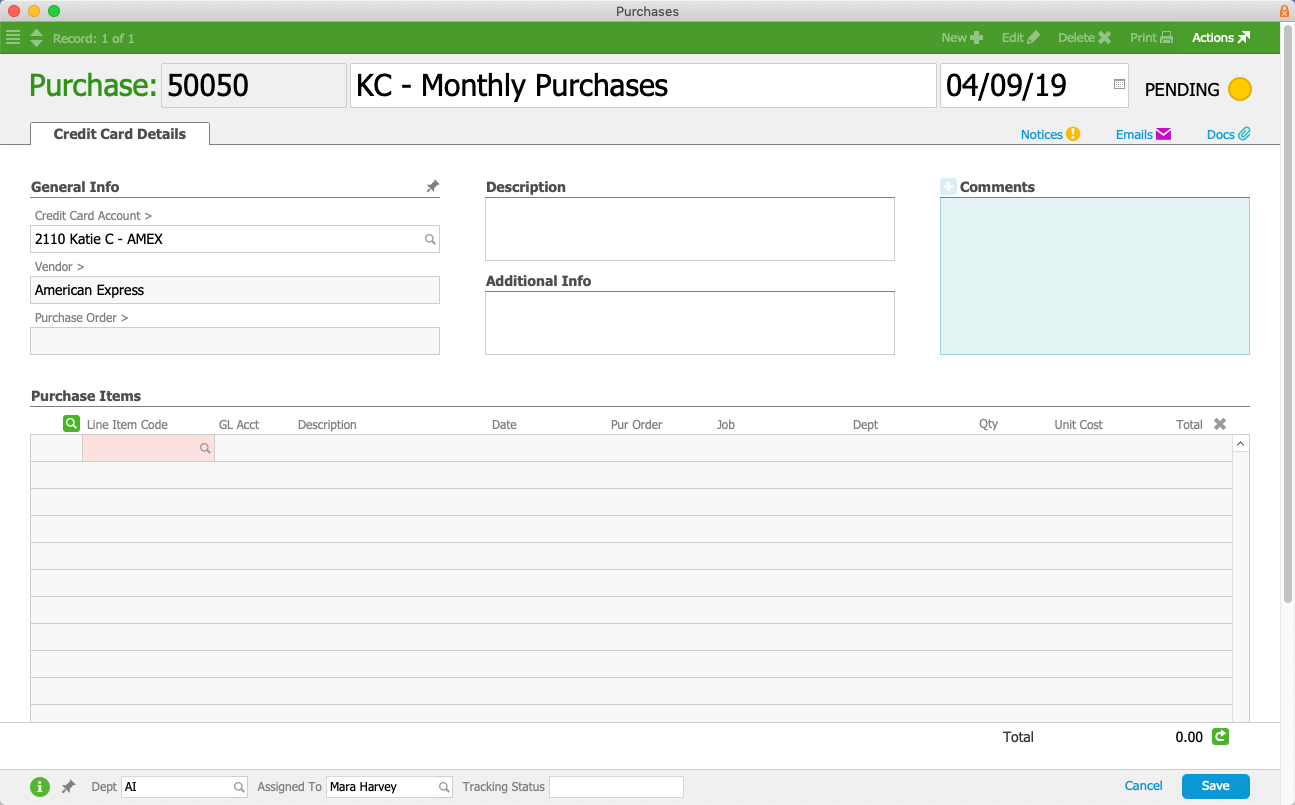
 ) button.
) button.