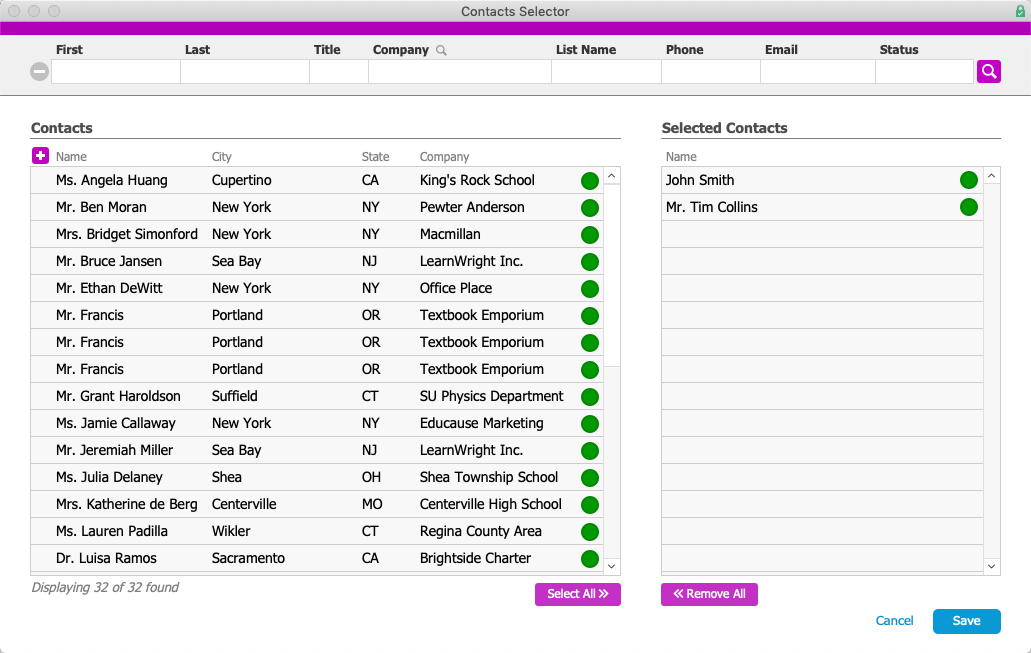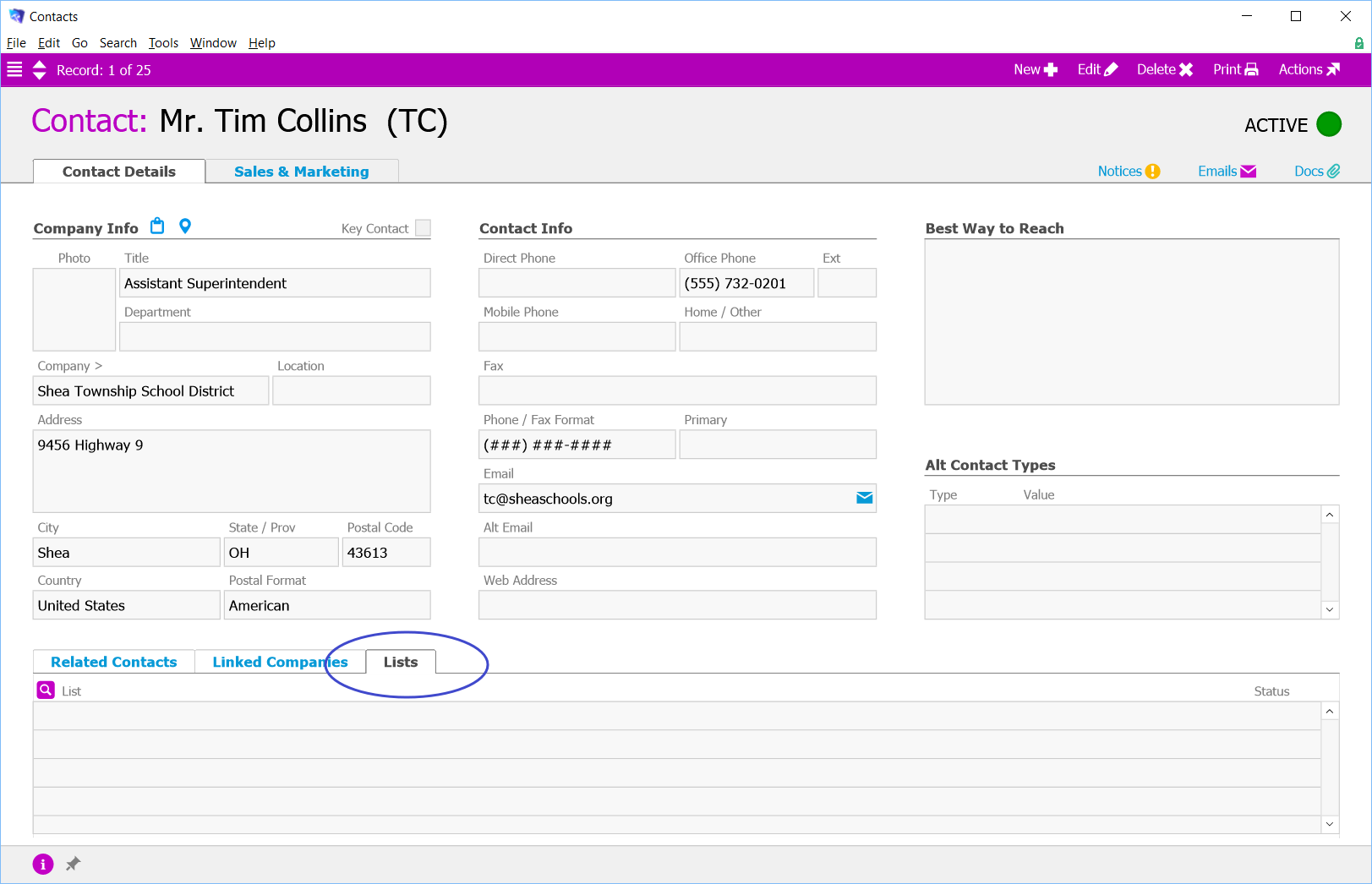After you create and activate a list, you can link existing contact and company records to it.
Adding Contacts or Companies from the Lists Module
- In the Lists module, locate and select the list you want to work with.
- Click the appropriate tab for the types of records you want to add — Contacts or Companies.
- Click the the Search icon (
 ).
).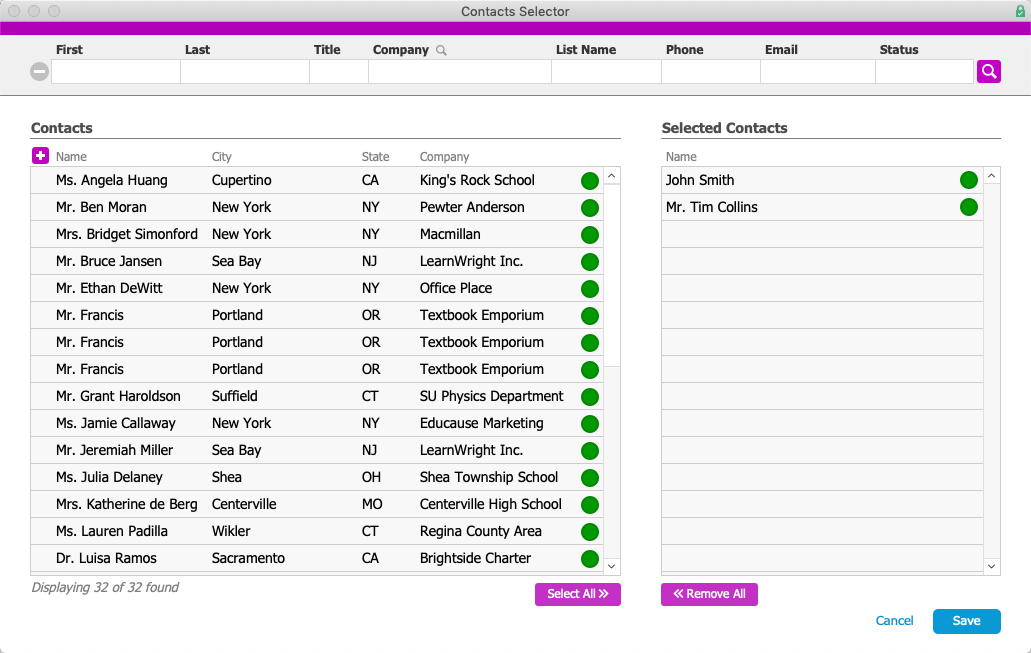
- In the Selector dialog, use the Quick Search bar to locate the desired record(s).
- Click a record to move it to the Selected Contacts / Companies section or click Select All to move all the currently displayed records.
Note: You can also create new contact / company records by clicking the Plus icon ( ).
). - Click Save.
Linking to a List from the Companies, Contacts, or Campaigns Modules
- Navigate to the module for the records you wish to add to a list (e.g. Contacts), then locate the desired record.
- At that record's detail view, click the Lists tab.
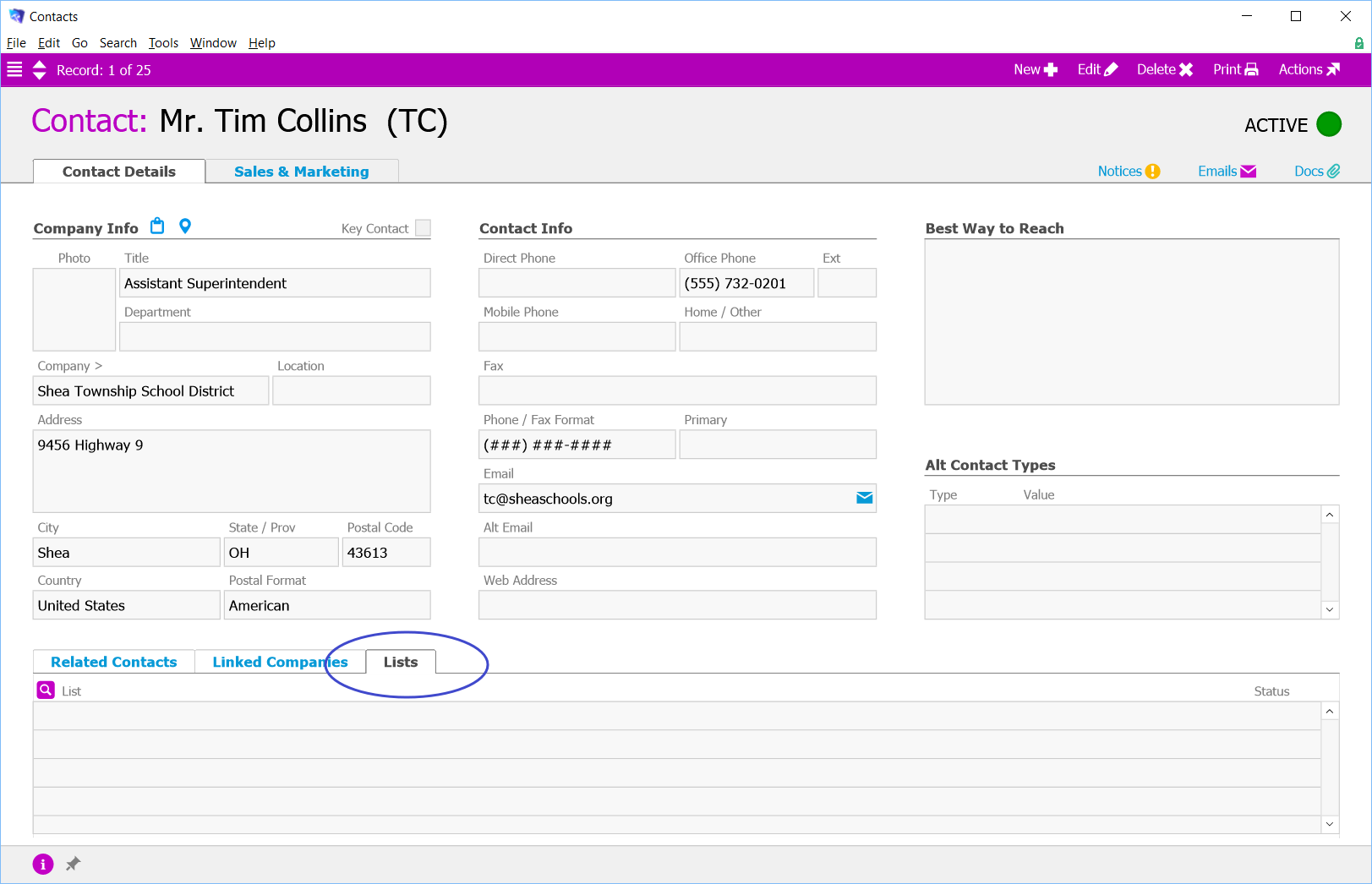
- Click the Search icon (
 ).
). - In the Selector dialog, use the Quick Search bar to locate the desired record(s).
- Click a record to move it to the Selected Lists section or click Select All to move all the currently displayed records.
- Click Save.
Managing Records from the List View
You can also update lists from the Companies or Contacts modules List view. First, use the Quick Search bar to filter the displayed companies or contacts. Then in the menu bar, click Actions > Add Companies/Contacts in Found Set to List. The Lists Selector dialog displays for you to specify which list to add the records to. Clicking Actions > Remove Companies/Contacts in Found Set functions the same.
 ).
).