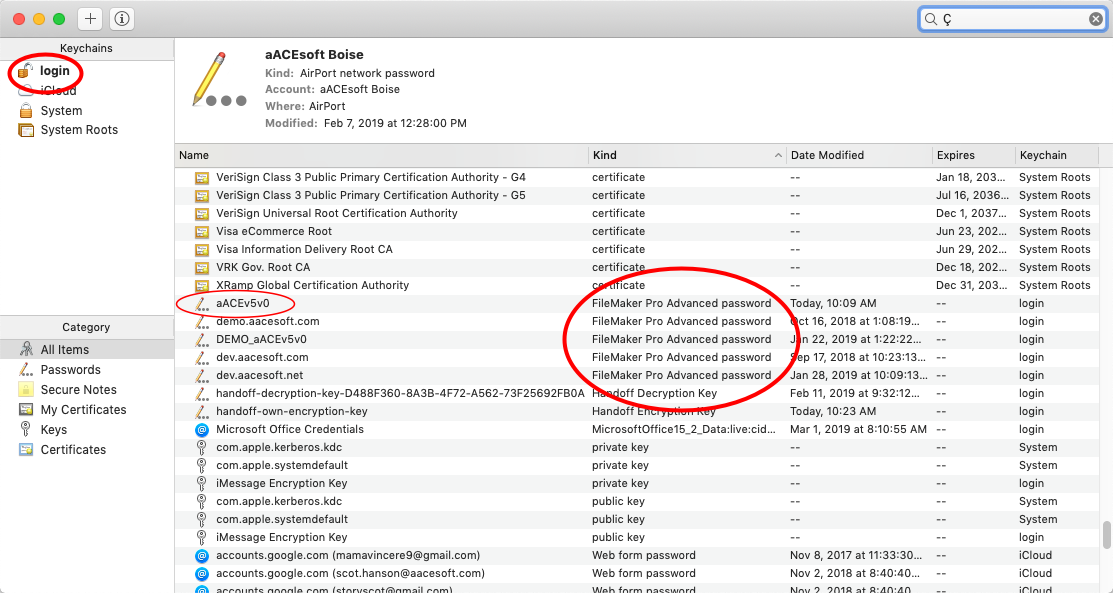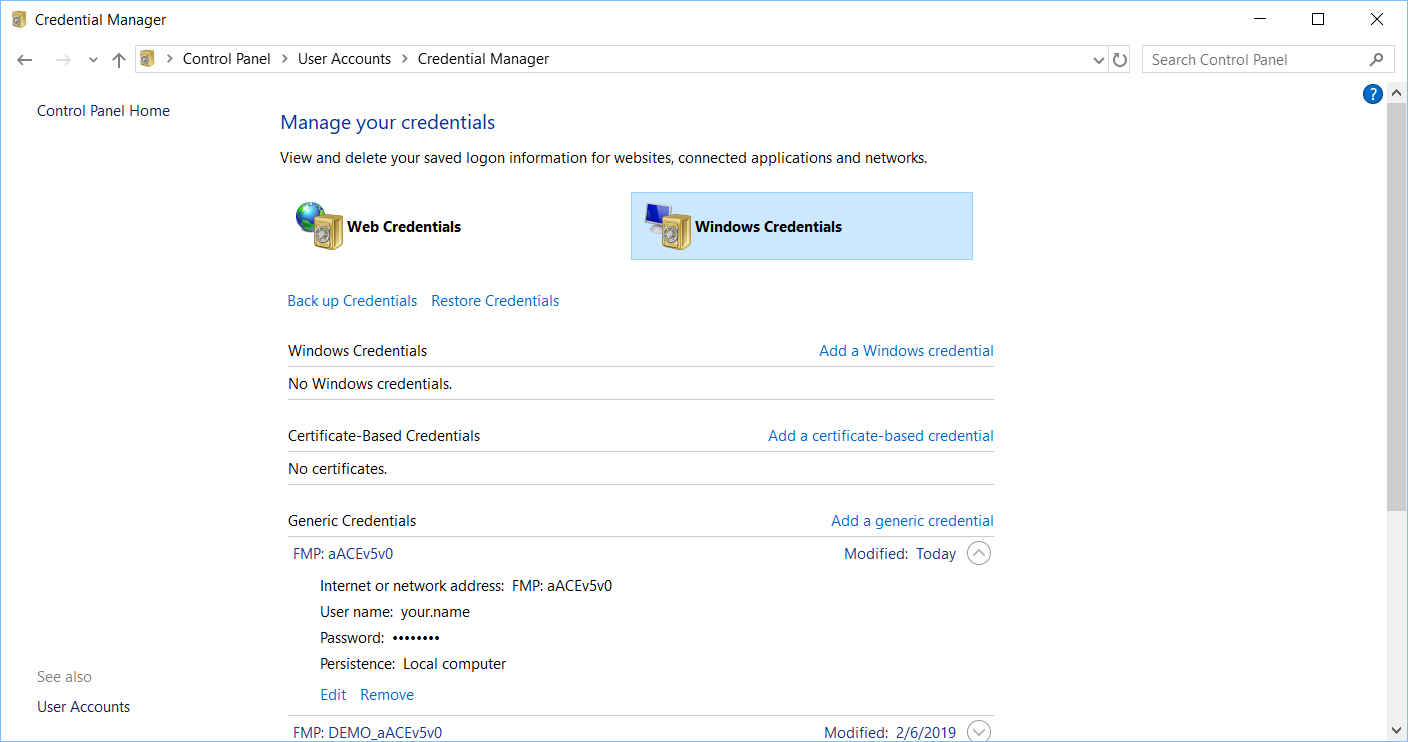This guide explains how to troubleshoot when login credentials from a previous user are preventing a new user from accessing aACE. It is intended for beginning users.
When a new employee will be using a previous team member's account for accessing aACE, the workstation used may cause difficulties. If that computer has stored the old login credentials, FileMaker will use this info to auto-login with the old account.
The steps for resolving this issue depend on how exactly you are accessing aACE:
- Using a Launcher — Follow only the instructions below for Manually Clearing Stored Credentials.
Note: Using the shift-click method on a launcher file will not work. - Using 'Show Hosts' in FileMaker — Follow either the instructions below for Interrupting the Automatic Login Process or for Manually Clearing Stored Credentials.
You can resolve this trouble during the login process or by manually clearing stored credentials.
Interrupting the Automatic Login Process
When you access aACE as a local file set, you can use the keyboard to force the login dialog to display and to enter new user credentials.
Mac
Double-click the fmp12 file and immediately hold down the Option key.
At the login dialog, enter the new credentials. If you mark the flag to 'Save password in Keychain Access', these new credentials will become the default user account on the workstation.
PC
Hold down the Shift key while you double-click the fmp12 file.
At the login dialog, enter the new credentials. If you mark the flag to 'Save password in Credential Manager', these new credentials will become the default user account on the workstation.
Manually Clearing Stored Credentials
When you access aACE with a launcher, you must use the following steps for Mac or PC to remove the previous user's login credentials.
Mac
- In the Finder list of Applications, double-click Utilities, then double-click Keychain Access.
- In the Keychains used for login, click the column heading Kind to sort the list.
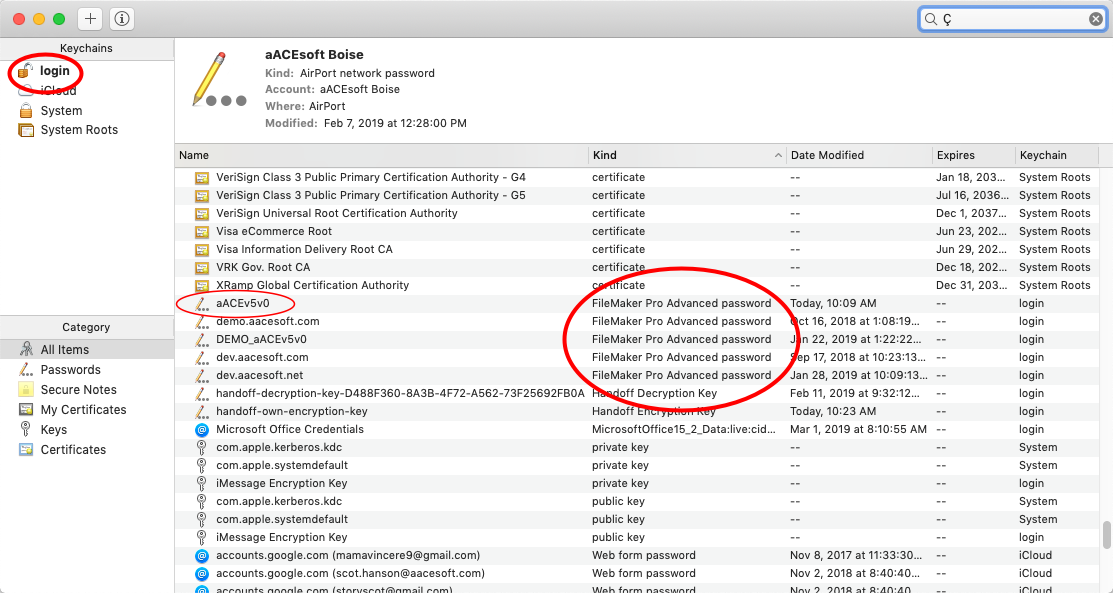
- Scroll through the list to locate the credentials with the Kind noted as "FileMaker..." passwords.
- Find the entry named "aACE" or "aACEv5v0", right-click it (or Control+click), and select Delete...
- At the confirmation dialog, click Delete.
The next time you access aACE, the login dialog will display.
PC
- Click the Windows icon / Start button, then type "Credential Manager" in the search field and press Enter.
- In the Credential Manager dialog, click Windows Credentials.
- In the list of Generic Credentials, find the entry named "FMP: aACE" or "FMP: aACEv5v0", click the down arrow for that line to expand the details, then click Remove.
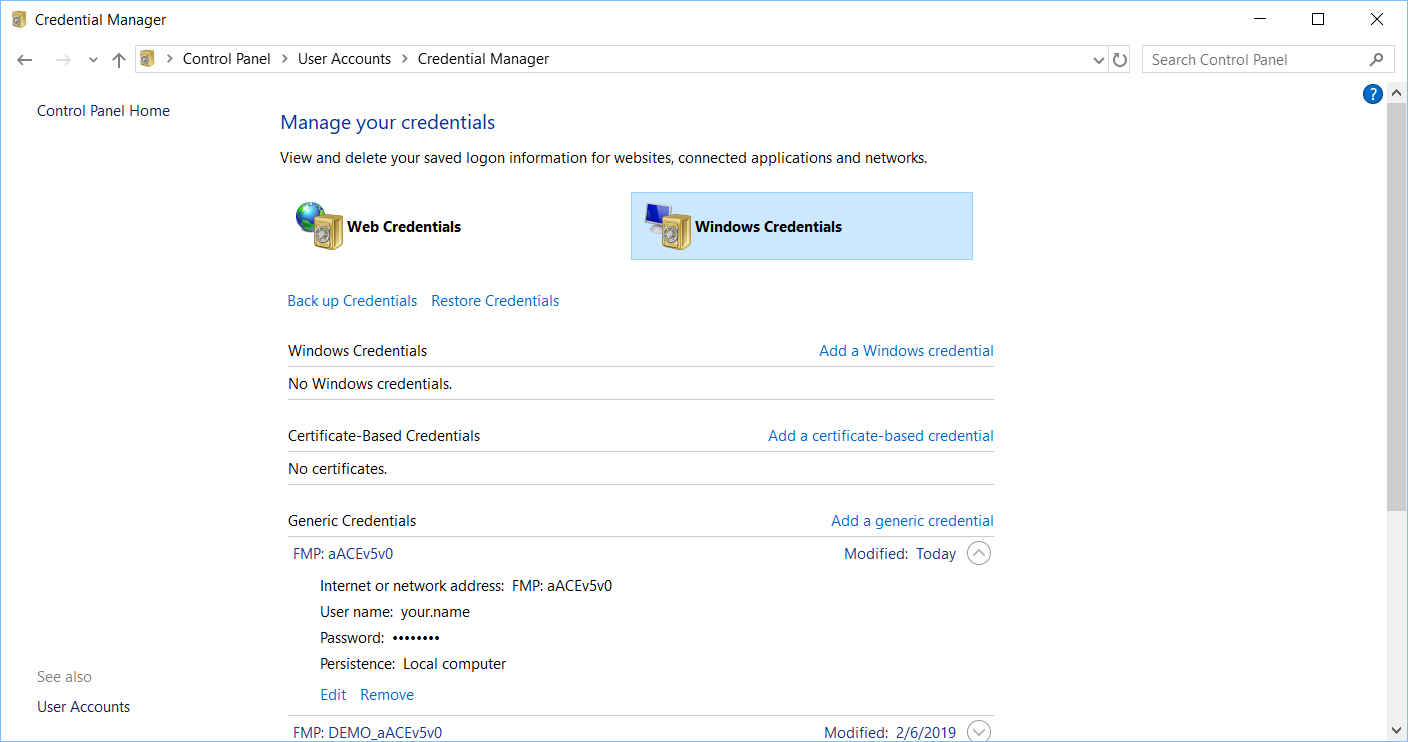
- At the confirmation dialog, click Yes.
The next time you access aACE, the login dialog will display.