This guide explains how to configure your system to help ensure strong, consistent connectivity. It is intended for system administrators.
aACE is designed for a reliable, consistent user experience. If you sign in to aACE, but then get disconnected, coordinate with your system administrator to ensure your workstation is set up for the best results.
Troubleshooting Connectivity for Team Members
If team members experience problems with their workstations being disconnected from aACE after signing in, system administrators can troubleshoot the problem by verifying the following details with the server and workstation.
Server Energy Saver / Screen Saver Preferences
Sign in to your aACE server and check these settings:
- Mac:
- Navigate to System Preferences > Energy Saver, then set both Computer sleep and Display sleep to "Never".
- Navigate to System Preferences > Desktop & Screen Saver > Screen Saver, then set Start after to "Never".
- PC:
- Navigate to Control Panel > Hardware > Power Options > Edit Plan Settings, then set Turn off the display to "Never".
FileMaker Server Session Timeout Preferences
Sign in to your FileMaker Server Admin Console. Navigate to Configuration > FileMaker Clients. Confirm that the Session Timeout option for FileMaker Pro Advanced and FileMaker Go is set to "No timeout".
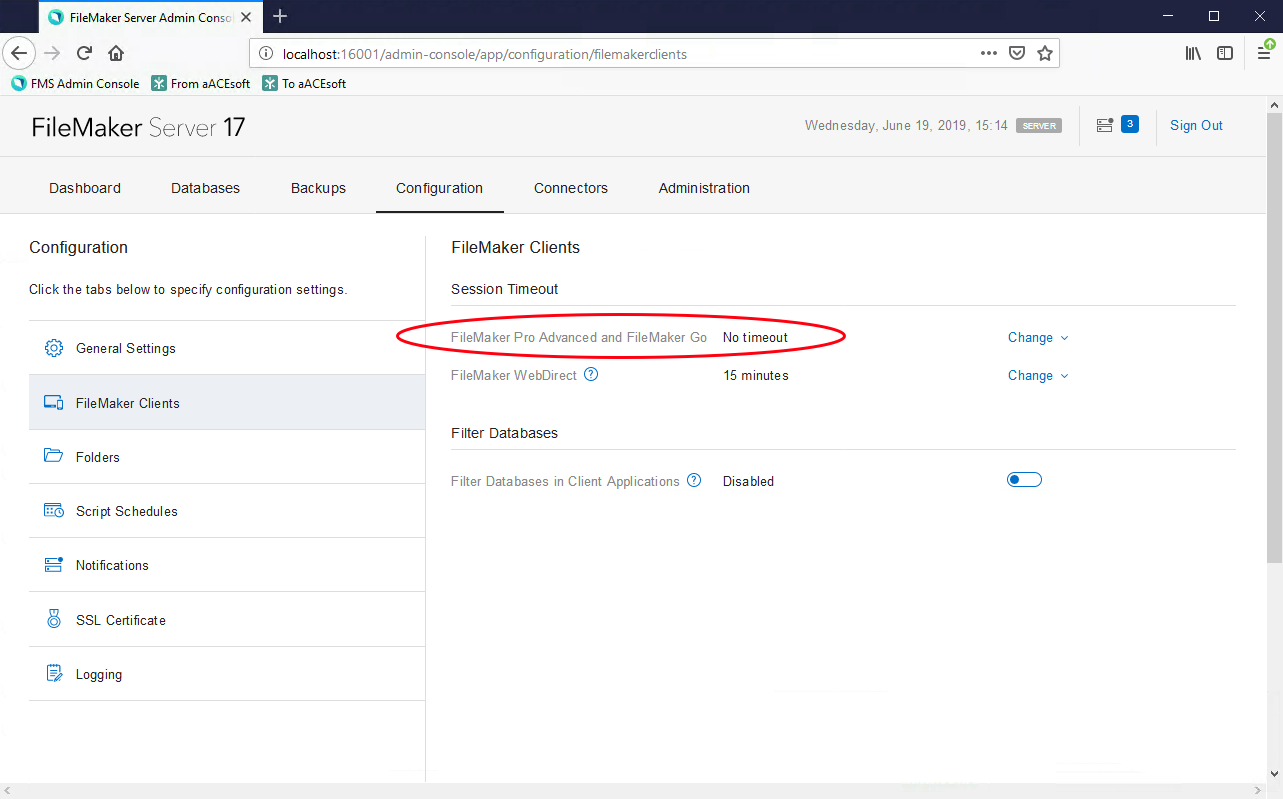
Workstation Display Settings
On the workstation that is having connection issues, check these settings:
- Mac — Navigate to System Preferences > Energy Saver, then set both Computer sleep and Display sleep to "Never".
- PC — Navigate to Control Panel > Hardware > Power Options > Edit Plan Settings, then set Turn off the display to "Never".
Workstation FileMaker Pro Update
On the workstation that is having connection issues, confirm that FileMaker Pro is up to date:
- Open FileMaker Pro.
- From the menu bar, click Help > Check for Updates....
- If a newer version is found, click Download update.
Workstation Internet Connection
On the workstation that is having connection issues, confirm that the Internet connection is strong and consistent. We strongly recommend that you run an ethernet cable from the router to the workstation. The wired network connection is generally faster and/or more reliable. Wired connections should be used whenever possible.
After setting up a wired network connection, you must also confirm that the wireless (WiFi) setting on the workstation is disabled. This helps ensure that the wired connection will be used.
If you cannot provide a wired network connection, confirm that the workstation has a strong, consistent WiFi connection.
Additional IT Troubleshooting
For more in-depth troubleshooting, please contact FileMaker Support or one of our IT partners listed on aACE Software.com.