To prepare your system for handling team members' timesheets, your system administrator should:
- Configure the line item codes (LICs) for labor
- Set up the related system preferences
- Configure the Team Member records
- Activate the related automation schedule
Time Line Item Codes
aACE tracks time using line item codes that team members use to record hours. Your system administrator should create LICs for each labor category. Time-type LICs have a few important features that are different from other LIC types:
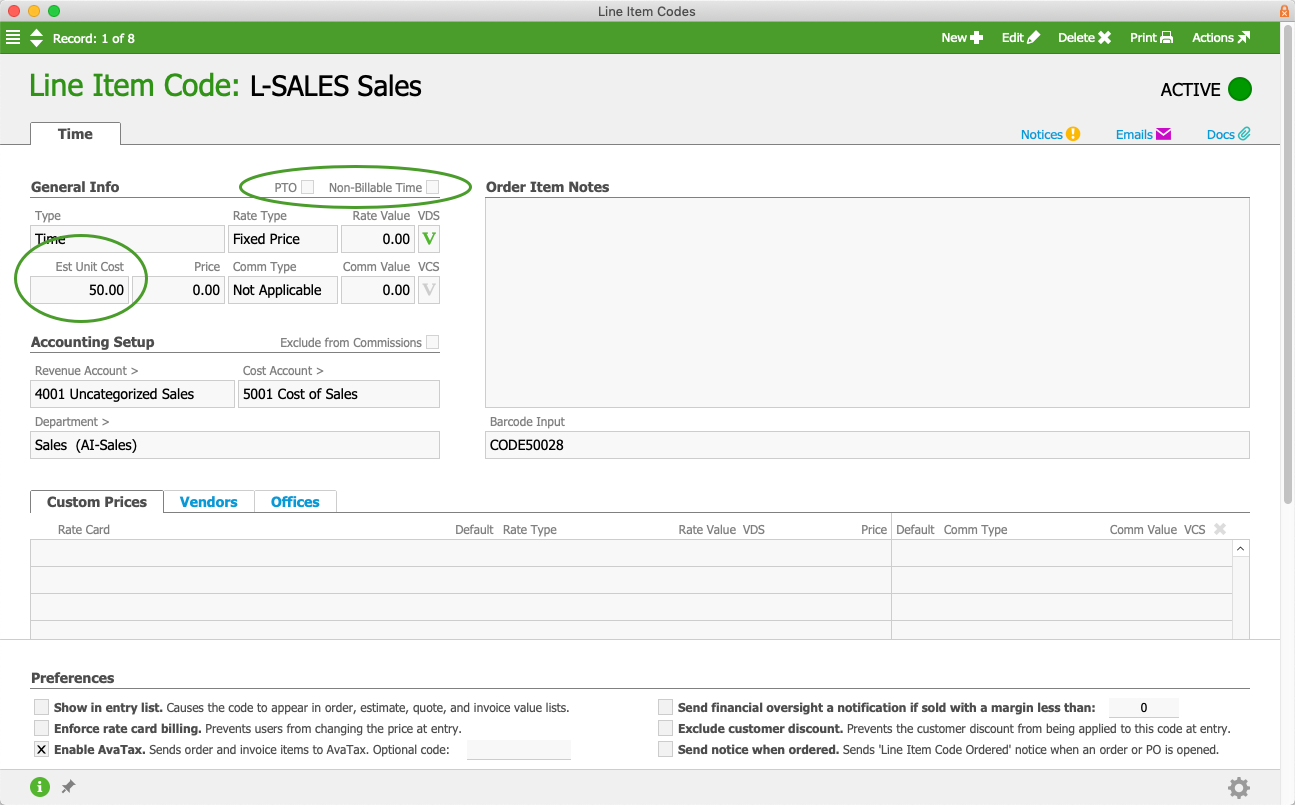
- PTO flag — Identifies the LIC as personal time off.
These LICs are typically connected with an open 'in-house' order where your company is specified as the customer. For additional granularity, you can create related Jobs linked to the 'house' order. - Non-Billable Time flag — Prevents hours attributed to this LIC from being charged to a customer. This affects the job cost approval process.
- Est Unit Cost — The rate in this field is visible to other aACE users (e.g. on sales estimates). To maintain appropriate privacy, we recommend that you calculate the Est Unit Cost to include the average Bill Rate of all team members involved in the labor task, plus the overhead costs.
Note: If you calculate commissions for labor costs based on margins, also bear in mind that the estimated unit cost will impact commission calculations (i.e. lower estimated unit costs equate to higher estimated margins).
Time Management Preferences
Your system administrator can customize timesheet functionality from the User Group settings, the system Fulfillment preferences, and the accounting Data Entry preferences:
User Group Preferences
Timesheet access privileges here control whether users can create timesheets and what other tasks they can complete — Menu > System Admin > User Groups.
For users to generate timesheets for other team members, the User Group must have the Timesheet Management flag marked.
System Preferences
Time management preferences here focus on generating timesheets and posting hours — Menu > System Admin > Preferences > Fulfillment:
- Generate time entries from call dialog — When this flag is marked, each time a team member clicks the Main Menu's link for New Call Entry it starts a time clock. Completing the Call Dialog screen stops that clock and adds a line on the team member's timesheet.
- Allow time to be posted to closed jobs from Timesheets — We recommend that this flag be left unmarked, requiring team members with unsubmitted timesheets to discuss time-keeping policies with a supervisor before being able to submit their delinquent records.
- The maximum hours for a timesheet is — Can be used to prevent some data entry errors, as well as to support policies for daily or weekly time entry.
Accounting Preferences
Timesheet preferences here focus on approvals and purchases — Menu > Accounting > Preferences > Data Entry:
- Generate GL entries from timesheets upon approval — Leave this flag unmarked if your company policies do not require an actual expense for every line on a user's timesheet or if users only submit timesheet entries for a sub-set of the time they work.
- Allow timesheets to auto-approve — When this flag is marked, timesheets are automatically updated to Approved status as soon as they are submitted.
- Allow purchases to be generated from timesheets for freelancers — Read more about freelancer timesheets.
Team Members
Individual details for time-tracking can be specified for each team member record. Navigate to Menu > Internal > Team Members, locate the desired team member, then edit the timesheet fields on either the Member Details or the Human Resources tab:
Member Details Tab

- Timesheet Approver — Select who will oversee this team member’s timesheets.
- No Timesheet Days — Select any days when the system should not automatically generate a timesheet for this team member.
- Timesheet Line Item Codes — Select the line item codes this team member will typically work on. These LICs will be suggested first when the team member fills out a timesheet. You can mark the Default flag for one LIC, which aACE will automatically enter on the timesheet.
Human Resources Tab
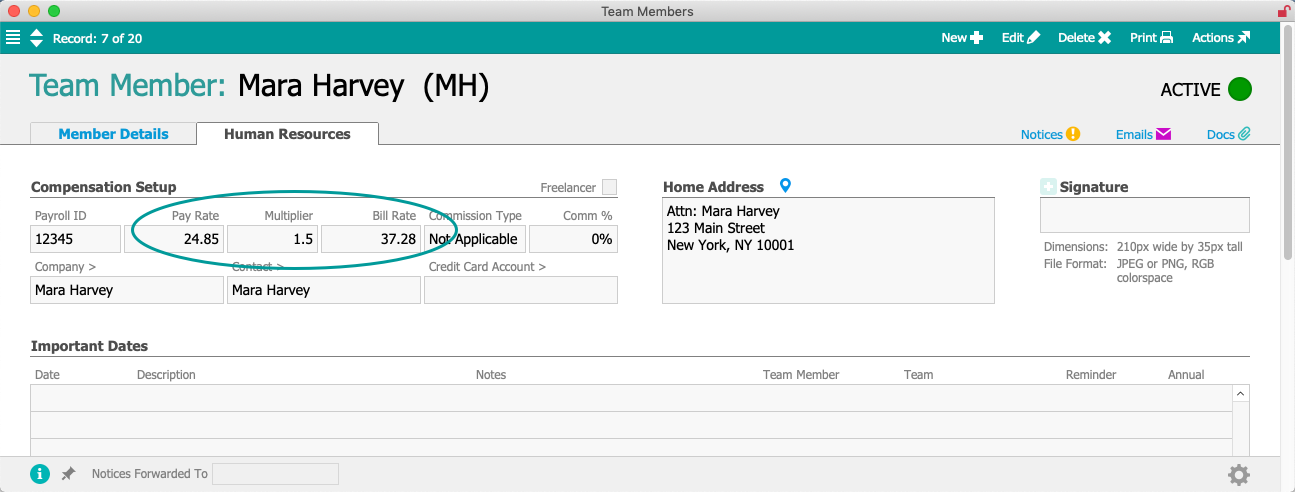
- Pay Rate — The team member's base hourly salary/wage rate.
- Multiplier — A number used to convert the base Pay Rate to the Bill Rate, typically provided by your payroll service to account for additional costs or compensations (e.g. taxes, health benefits, etc).
- Bill Rate — The actual hourly rate that the payroll service bills you for the team member. This will be used in GL transactions when timesheets are approved, if applicable.
- Freelancer — Mark this flag for team members who are paid with purchases.
Note: If you have salaried employees, their time entries may vary from typical 40-hour / week expectations and may need additional GL transactions.
Automated Schedule for Timesheets
Timesheets can be created manually, but typically they are generated with an automated schedule:
- Navigate to Menu > System Admin > Preferences > Automation Schedules.
- Mark the flag for Auto-Generate Daily Timesheets.
- Adjust the automated schedule, as needed.
- Click Commit Updates.
When this schedule runs, it generates timesheets according to each team member’s Time / Expenses settings (see above).
Additional Considerations
Depending on your company policies, you may also need to create an ongoing, internal order and related jobs for time off, meetings, and other non-billable codes (e.g. House Time).
Likewise, additional steps are involved in setting up time management for freelancers.