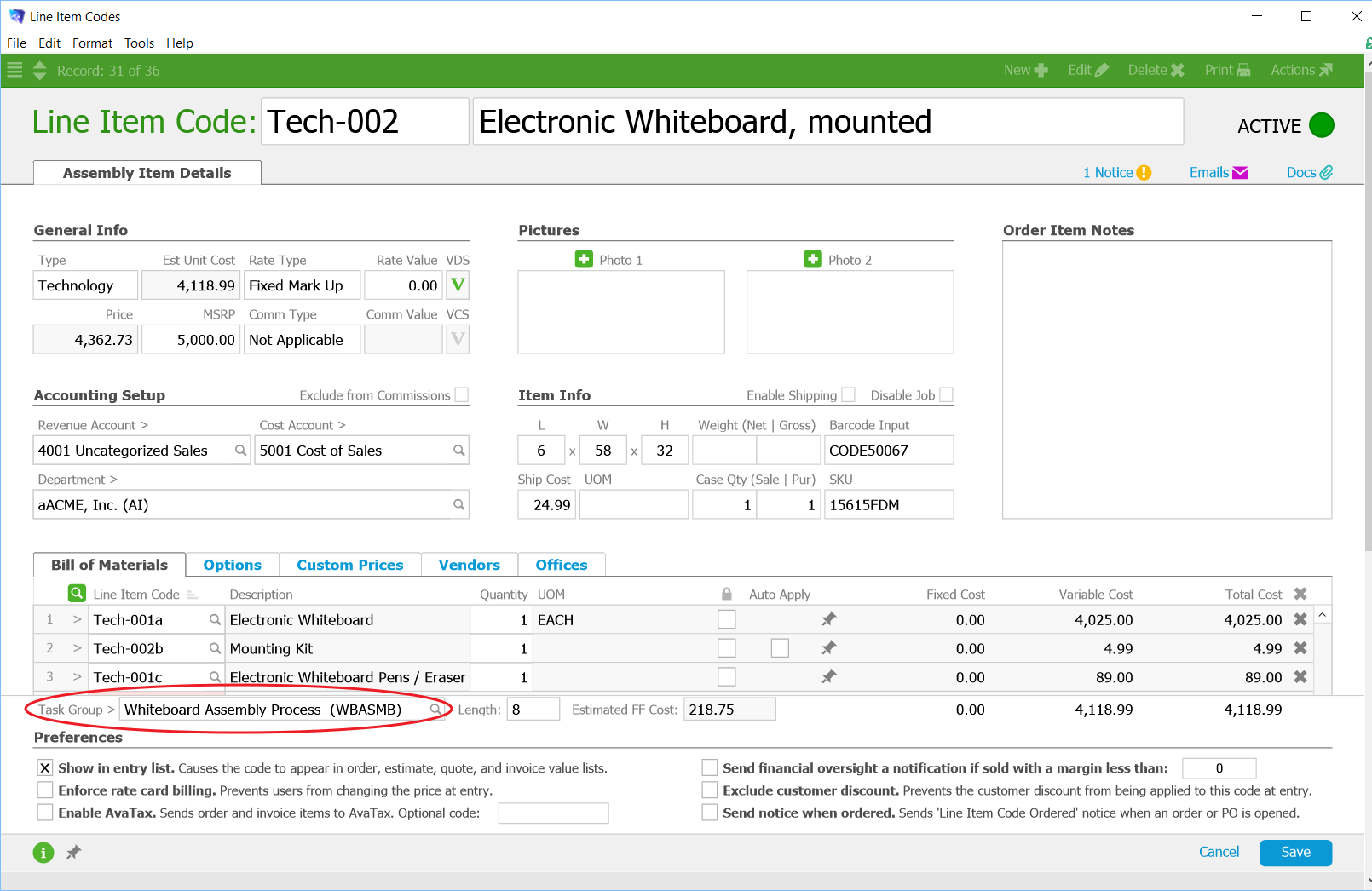You can link a task group to an assembly line item. When that item is used on an order, it will create a job which will auto-generate the tasks from the task group. This is useful in a manufacturing setting, when there are a series of well-defined steps that necessary to manufacture a particular product. It can also be leveraged to incorporate a series of sales tasks to be completed when a particular product is sold.
Configuring this setup requires several steps:
First, build the template. It should include all the line items that could be used for a certain type of order. (When your personnel create an order from the template, they can edit the line items to match the client's exact request.)
Second, create the task group.
Third, link the task group to a line item:
- Create a new assembly item line item code.
- On the new line item code, click the Task Group field.
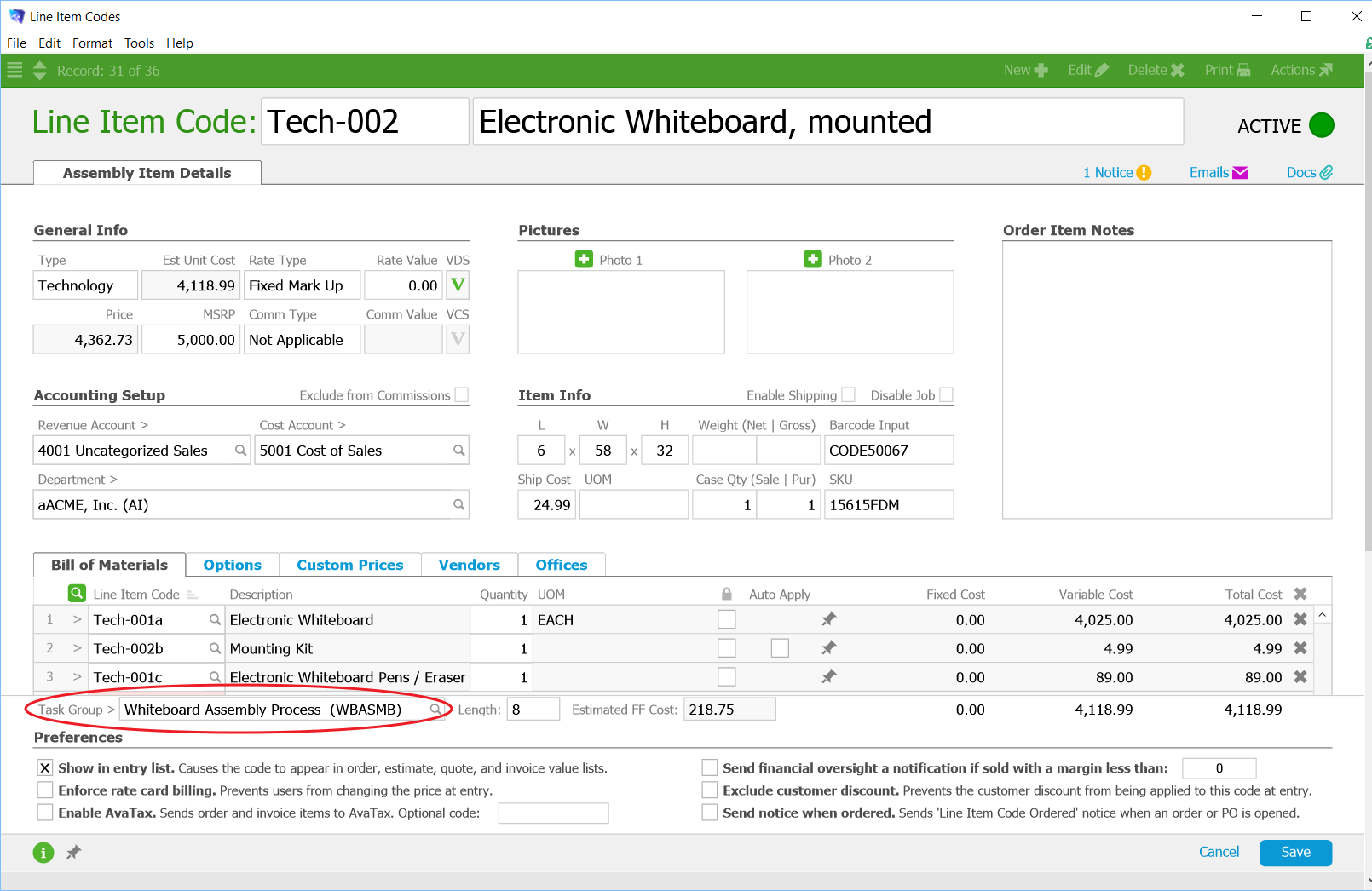
- Click Save.
Finally, add the new line item code to the template:
- Navigate to Order Setup > Templates.
- Use the Quick Search bar to locate the desired template.
- In the menu bar, click Edit.
- In the Items list, add the new line item code.
- Click Save.
After this preparation, each time your personnel use the template to build and open an order, the task group will create a set of jobs to accomplish as part of the order. These are displayed on the Order's Fulfillment tab.
Manually Triggering a Task Group
You can manually trigger the creation of tasks based on a task group from any screen where there is a Tasks tab (i.e. Leads, Orders, and Jobs). At the top of the tab is an orange Plus ( ) button:
) button:
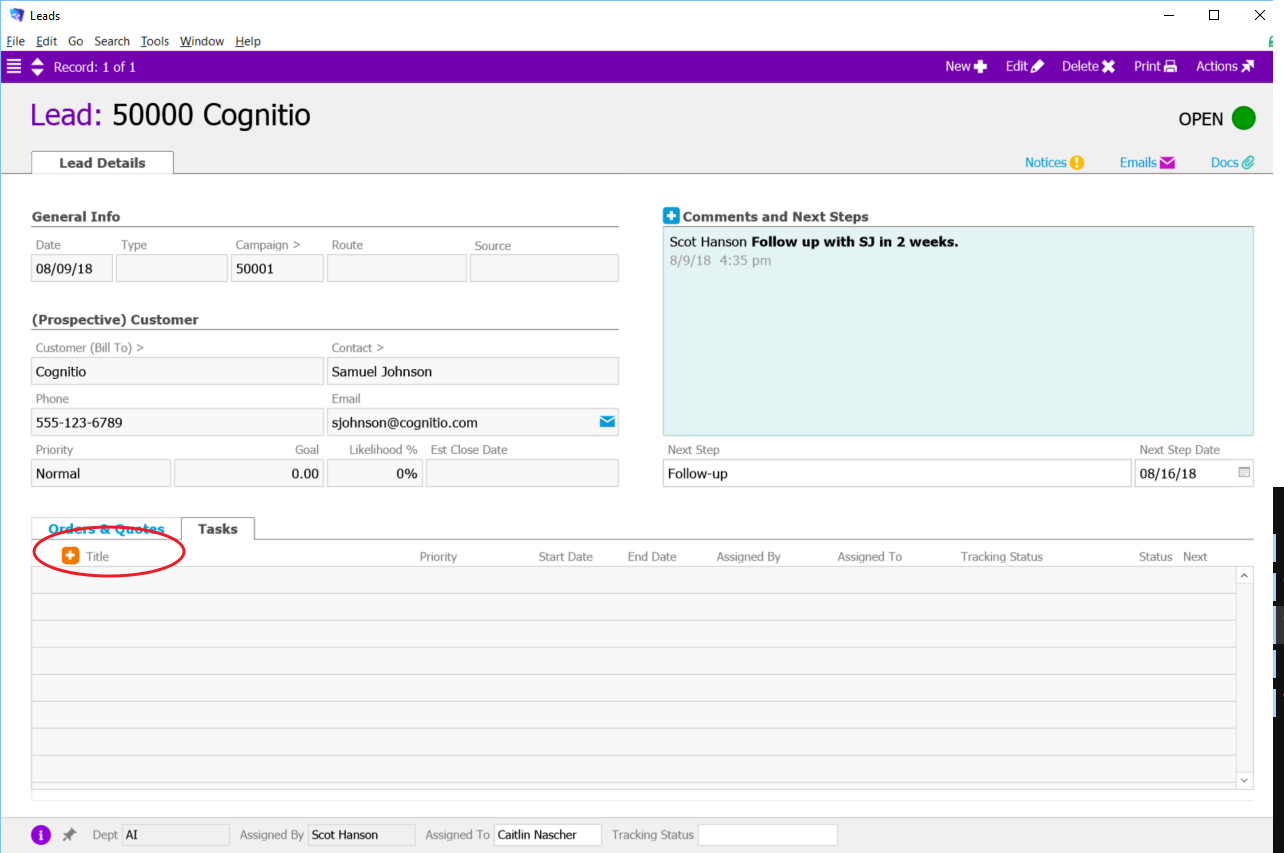
Clicking this Plus button displays two options. Click Tasks from Task Group to choose which task group you want to immediately build tasks from.
Similarly, if you create a new lead, and the Lead Type matches the name of a task group, it will automatically generate tasks based on that task group. For example, with a task group called "Trade Show," any lead with the type "Trade Show" would automatically get that series of tasks.