This guide explains the general steps to import data from a source file to an aACE module. It is intended for advanced users.
After you understand how FileMaker approaches data imports and you have prepared your data, you are ready to import the records. When you start an import make sure your schedule is organized so you will have enough time to complete it. You may need to plan in additional time when importing a large spreadsheet.
The import process is standard across all modules. This guide demonstrates the process using the Companies module.
- From the module's list view, click Actions > Import [records].
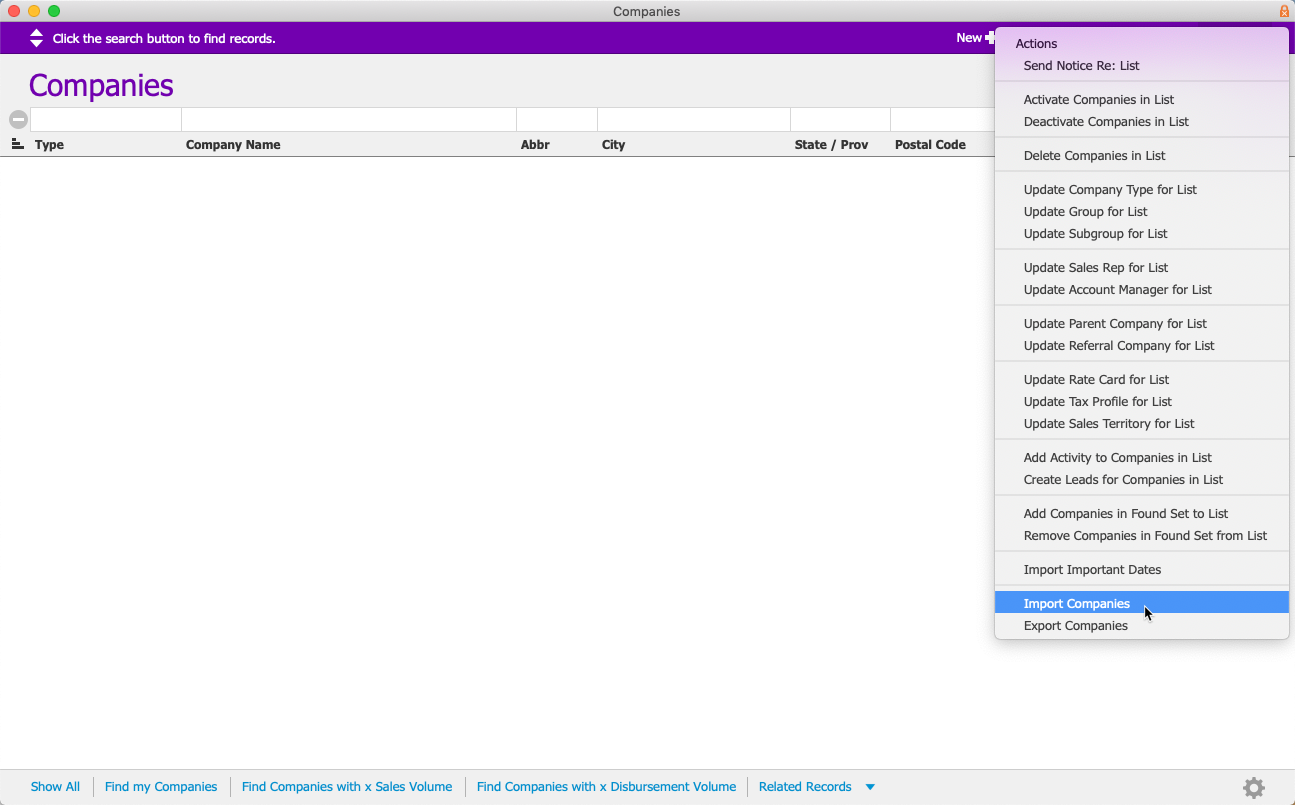
- At the confirmation dialog, click the appropriate step:
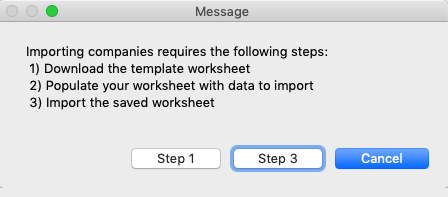
- Step 1 — Use if you do not already have a prepared spreadsheet. This will generate a spreadsheet that includes the currently displayed records with the relevant column headings. Save this export in Excel or FileMaker format. Populate the spreadsheet with the needed data. Then begin the import process again, but this time click Step 3.
- Step 3 — Use if you already have an Excel or FileMaker spreadsheet with the needed data.
- At your workstation's Open File dialog, locate and open your spreadsheet source file.
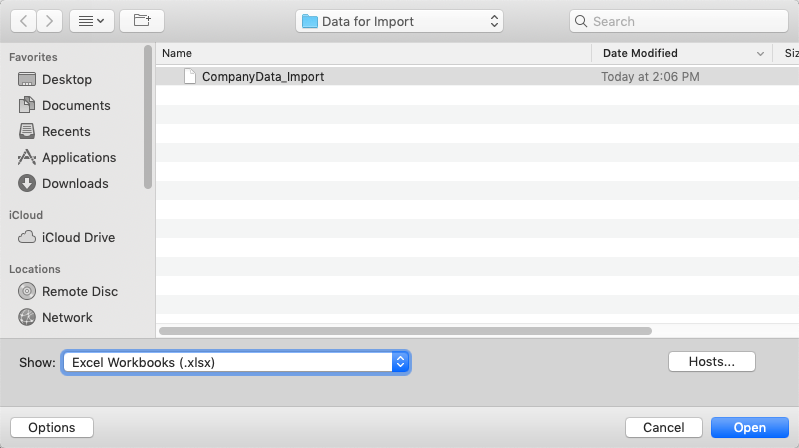
- At the Import Field Mapping dialog, verify the following settings (highlighted on the following screenshot):
- Row Counter — Set to row 1 and Use as Field Names.
This sets the spreadsheet header row as the source fields, making it easy to match the names of the target fields. - Source-to-Target — Set to Add.
Attention: "Adding" new records is required. The incoming data is brought in as new records to a cache table. After that stage is complete, the data is transferred to your existing business records. - Target Fields — Set to Matching Names.
This automatically matches the source field names to the database target field names.
Note: If you are manually mapping the import fields, set these options, then continue with the process in the guide for Mapping Import Fields By Hand.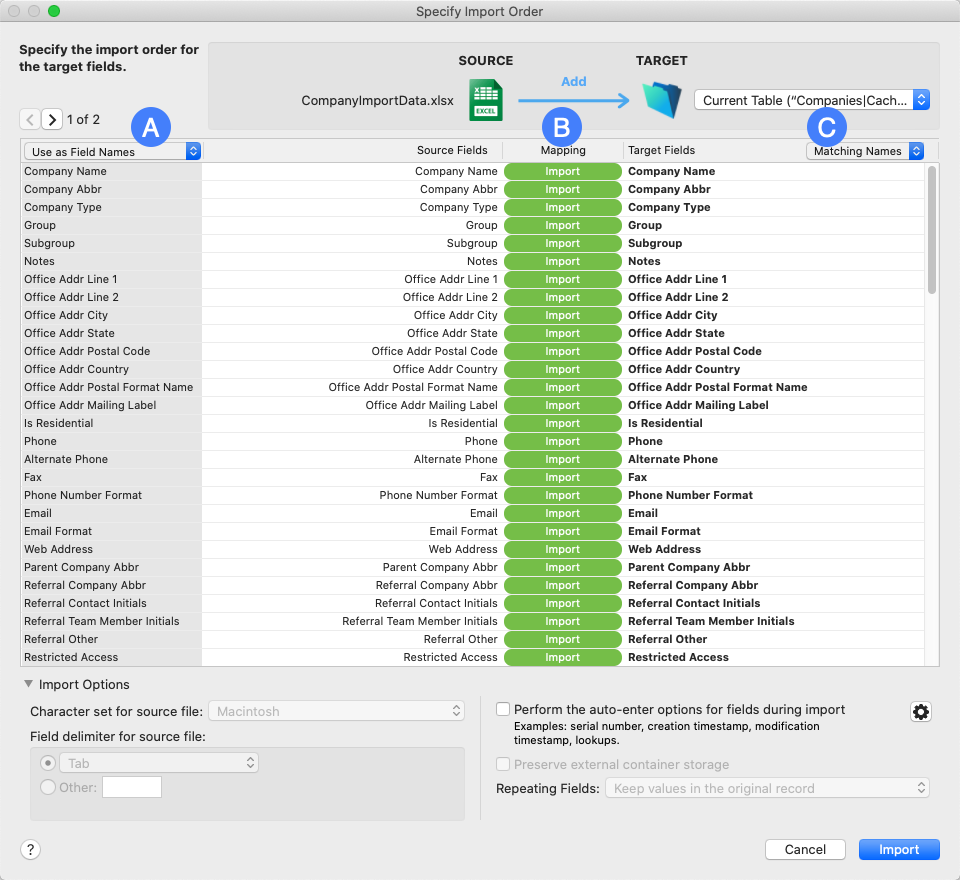
- Row Counter — Set to row 1 and Use as Field Names.
- Scan the list of field names to verify that Source Fields are matched correctly to Target Fields, then click Import.
- At the Import Summary dialog, review the number of records updated to the cache table, then click OK.
 aACE completes a validation check on the data in the cache table:
aACE completes a validation check on the data in the cache table:- If no violations are found, aACE imports the records.
- If violations are found, aACE displays another message summarizing the import validation errors.
- At the confirmation message, review the number of imported records and click OK.
- At the activation message, click Activate.
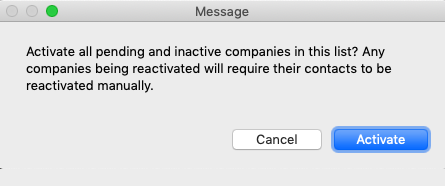 Note: You can also leave imported records in Pending status by clicking Cancel. For any records that are not activated automatically, you can manually activate them later using the Actions (
Note: You can also leave imported records in Pending status by clicking Cancel. For any records that are not activated automatically, you can manually activate them later using the Actions ( ) menu.
) menu.
Validation Errors on Your Import
aACE checks every import to validate it against key data fields. This helps ensure ongoing data integrity in your system.
If errors are found, aACE can generate a copy of your import spreadsheet with notes about the trouble areas so you can resolve the import validation issues.
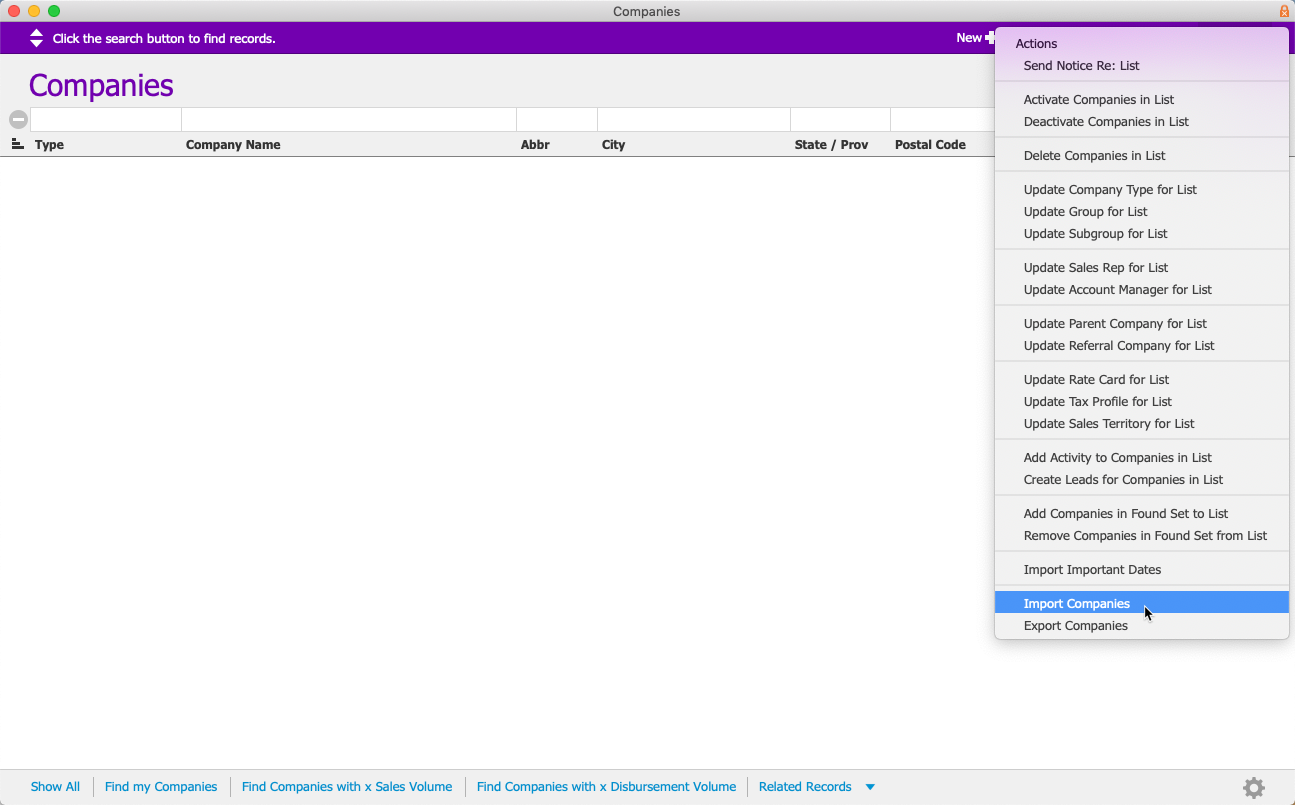
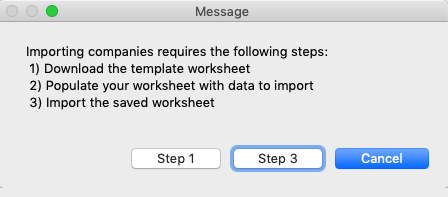
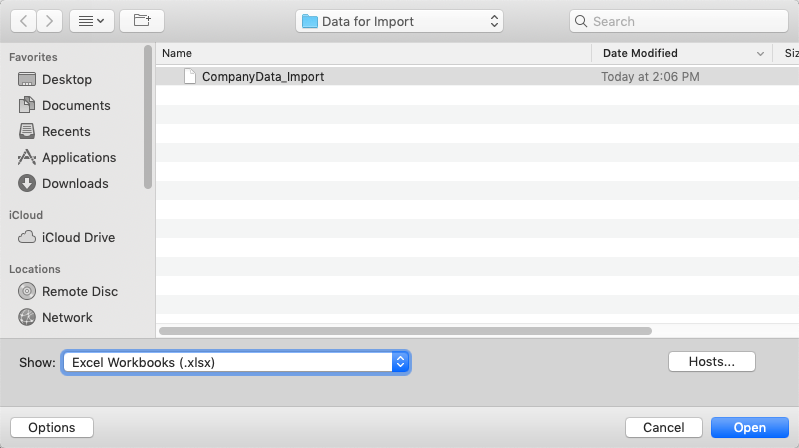
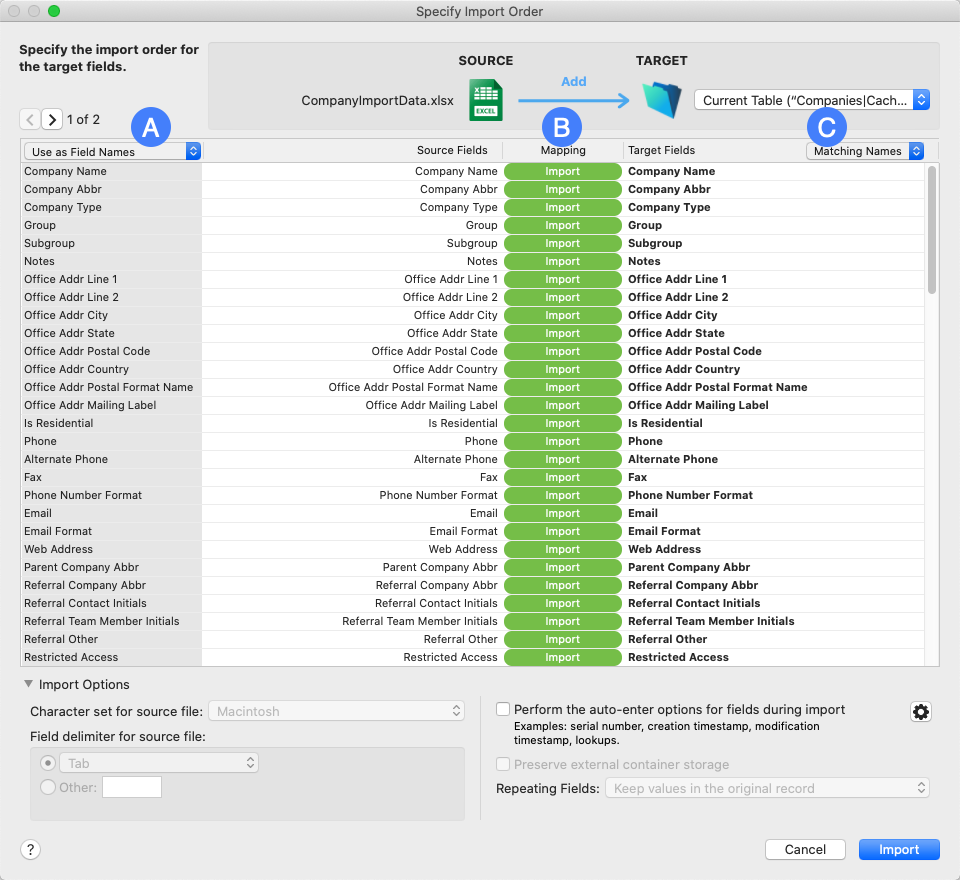
 aACE completes a validation check on the data in the cache table:
aACE completes a validation check on the data in the cache table: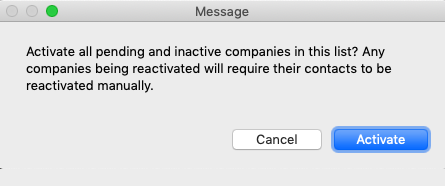 Note: You can also leave imported records in Pending status by clicking Cancel. For any records that are not activated automatically, you can manually activate them later using the Actions (
Note: You can also leave imported records in Pending status by clicking Cancel. For any records that are not activated automatically, you can manually activate them later using the Actions ( ) menu.
) menu.