aACE provides thorough, flexible control over tax calculations. This robust control is created by the interaction of aACE "tax profiles", plus postal codes and client company information. These elements enable you to calculate, collect, and store taxes until it's time to remit them. After you have reviewed this guide, you can begin setting up your tax profiles.
If your company needs even greater sophistication for tax handling, the aACE+ AvaTax integration provides advanced tax support.
Explanation of Tax Profiles
Tax profiles are the hub for tax calculations in aACE. They should typically be based on postal codes and be focused on a jurisdiction. A jurisdiction may include multiple tax entities (e.g. state, county, city, etc). Tax profiles can be created for different date ranges and different types of taxes (e.g. NY2019, NY2020, Use Tax, etc). You can set up as many tax profiles as needed.
The tax profile applied for a specific transaction is typically determined by the postal code of the shipping destination. For organizations that are tax exempt, you can also link a tax profile directly to the customer's company record.
The tax profile comes into play when a line item code is selected in an order. The tax rates are identified and tax amounts are calculated. When the order is invoiced, the tax amounts are posted against the corresponding GL accounts.
Tax Profile Module Layout
Navigate from Main Menu > Accounting > Tax Profiles, then click on an existing profile:
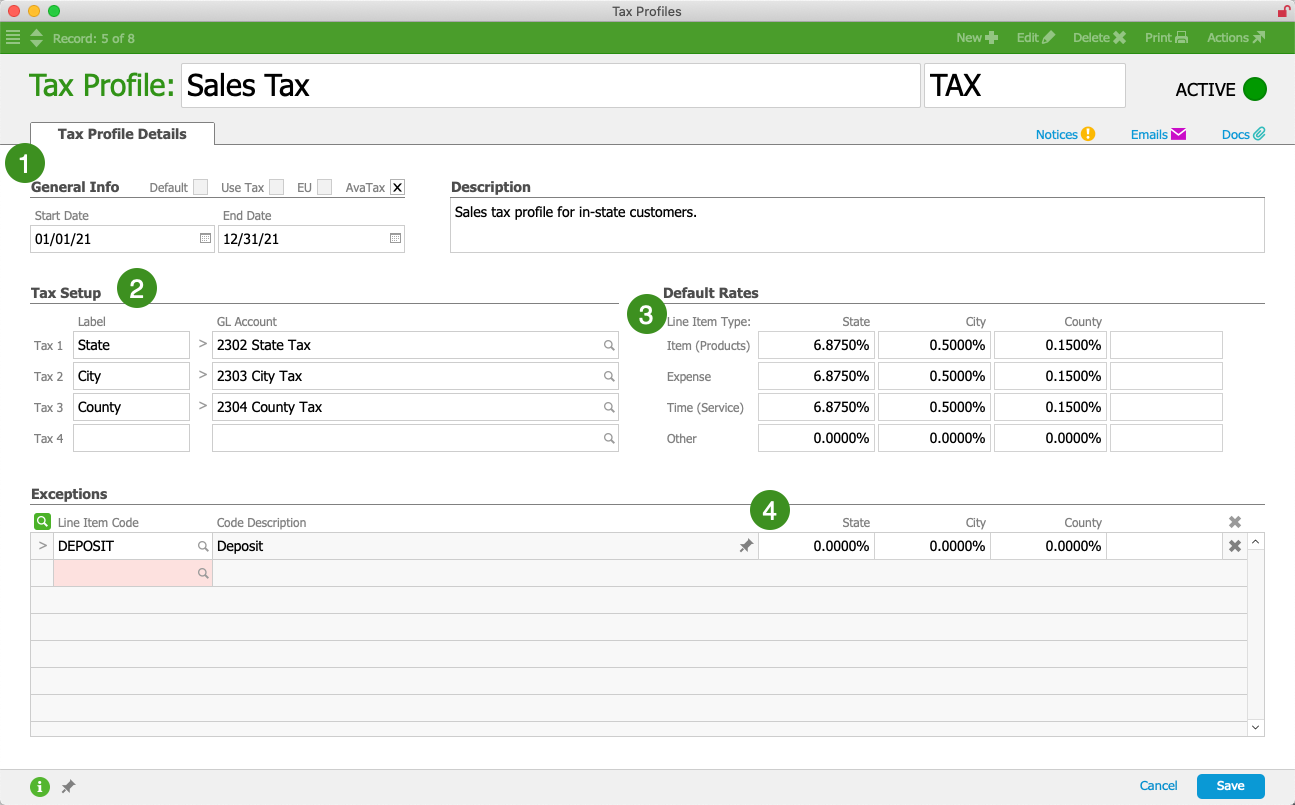
1. General Info
These four flags indicate whether the tax profile should be the system's default, whether it calculates use tax amounts, whether it addresses European Union taxation, and whether it should be used with your aACE+ AvaTax integration. Only one tax profile can be flagged as the default, the use tax profile, and the EU profile. Multiple tax profiles can be flagged for integration with AvaTax. Team members can manually change the assigned tax profile on a Pending or Open order, however if your team regularly has to make such changes then your tax profiles may need to be set up differently.
The Start Date and End Date fields are optional. If your system has the Rate Card / Tax Profile Reminder notice setup in Active status, this End Date will trigger an automatic notification that the profile is expiring. For example, if a tax rate will change effective January 1st, you can set the End Date on the current tax profile to December 31st and the team assigned on the notice setup will be notified on the end date.
In the Description field, you can comment further on details of the tax profile.
2. Tax Setup
Identifies up to four taxing entities (e.g. state, county, city, etc) that will share in the total tax value. These labels are automatically transferred to the Default Rates section as column titles. You can specify a General Ledger account for each entity and default tax rates for the four general types of line item codes. You can also record exceptions to the default rates for certain LICs.
When an invoice is opened, the tax amount calculated for each entity is posted to the specified GL Account. The GL account acts as a holding bucket for the amounts you collect as you process order payments. Eventually these amounts will accumulate to a balance you can remit to the appropriate tax authority.
3. Default Rates
The relevant taxing authorities should provide the actual rates or the percentages that each entity will receive from the total tax collected in the tax profile's jurisdiction. The rates you enter here will be used to calculate tax amounts.
Each of the four main types of line item codes (LICs) can be taxed at a different rate. In other words, a service may be taxed at a different rate than a tangible item. Also, each line item type can have a different tax rate for each taxing entity. (Note: "Other" type line item codes are generally not taxed.)
4. Exceptions
In this section, use the Line Item Code field to identify any LICs that do not conform to the default rates you entered above. Exception items can carry their own rates or can be completely exempt.
You can add exception LICs to multiple tax profiles in a batch: From the Tax Profiles list view, use the Quick Search bar to locate all the tax profiles that need the same LICs as exceptions. Click Actions > Add Exceptions to Tax Profiles in List. At the confirmation dialog, click Add, then use the selector dialog to locate and select the needed LICs. You can also remove LIC exceptions this way.
Identifying Needed Tax Profiles
The simplest tax setup would be for a retail operation where all customers come to your store. All transactions would take place at that single location. So only a single tax jurisdiction would be applicable (i.e. the location of the store) and only a single tax profile needed.
More common business operations involve shipping products to customers. The tax obligations are determined by the ship-to address, but a single destination may be subject to multiple tax jurisdictions. For example, if you ship to customers in Chicago, you would need a tax profile that accounts for taxes for Illinois state, Cook County, Chicago, and the Regional Transportation Authority. On the tax profile, you would enter each of these tax authorities, their separate tax percentage, and their corresponding GL Account.
In contrast, you only need to create separate tax profiles when there are different tax percentages to account for. For example, many counties and towns in Alabama have identical tax percentages. You might only need one tax profile to account for the majority of the counties and cities, then another profile to account for the major metropolitan area.
A third possibility is that you ship products to locations where you don't have any tax collection requirements. This may be for online orders, out-of-state locations, or even out of the country. You can create a single tax profile with the tax percentages set to zero. Often this will become your default tax profile, even though that may seem counterintuitive. This is because the postal codes linked to your customers will determine the tax profiles used on each order. In other words, for situations where you don't have a postal code and specific tax profile set up, what should be the default tax calculation? Oftentimes a tax profile with zero percentage is more appropriate than a tax profile for your most common shipping destination.
Setting a zero tax percentage tax profile as the default can also simplify your set up. It means that you only need to configure the postal codes where you actually have tax collection obligations. All other locations can use the zero percentage default profile.
Read more details about understanding tax rate calculations or read the AvaTax Feature Highlight to see an example of tax integration in action.