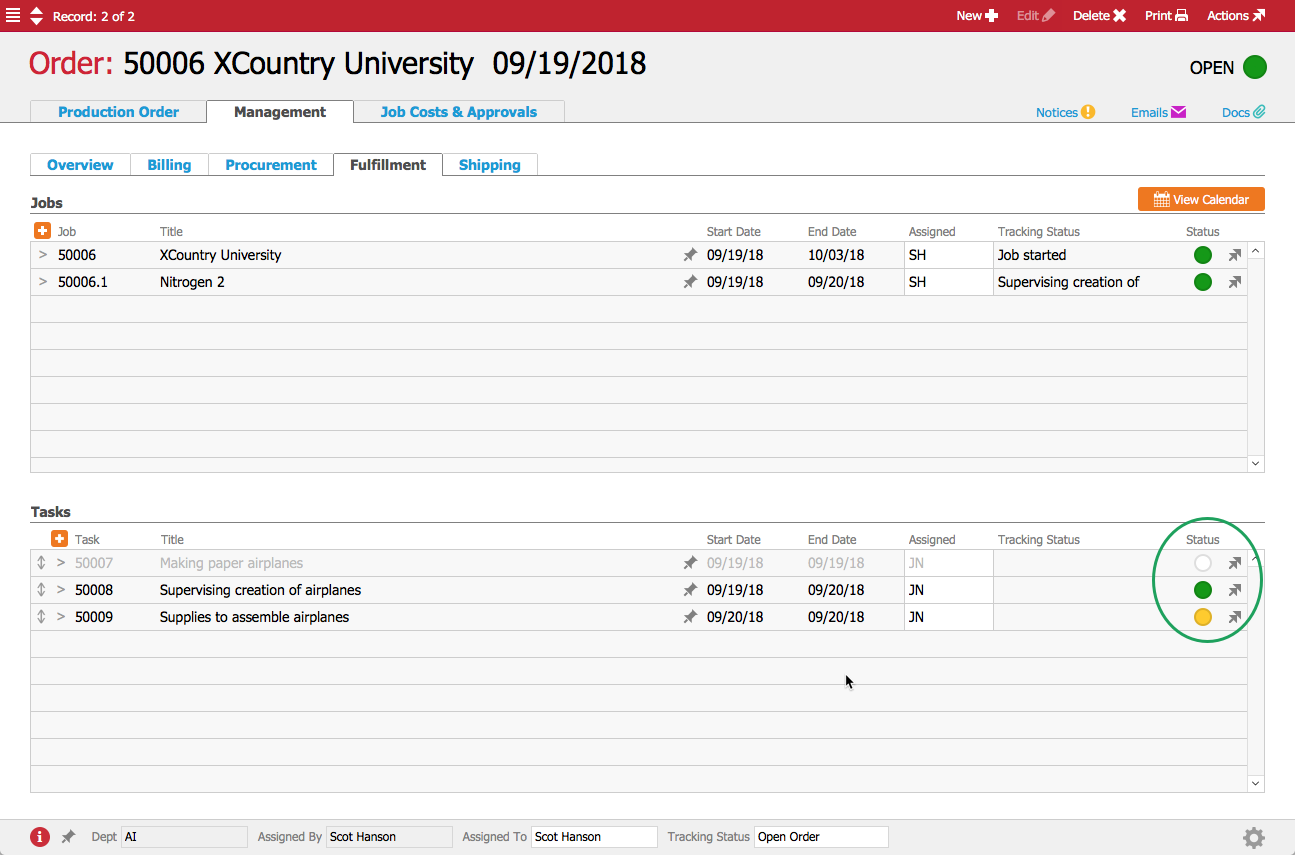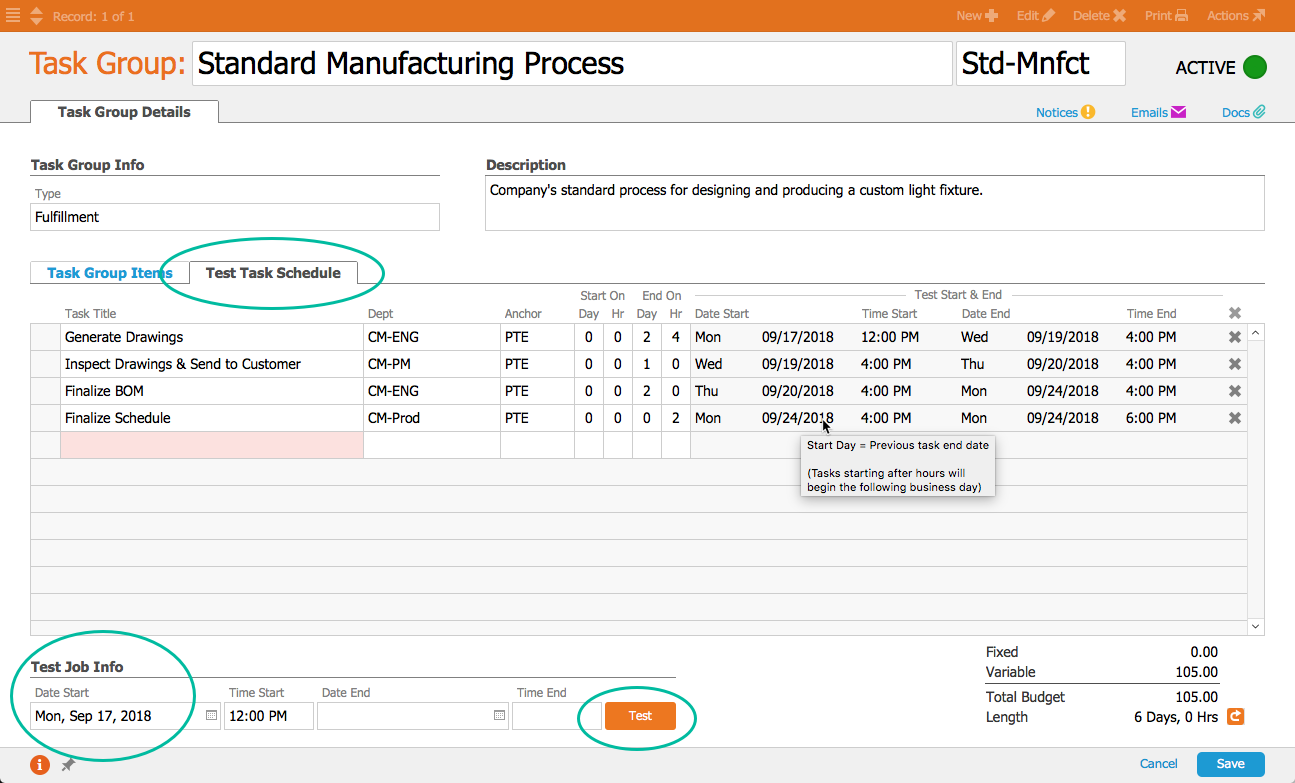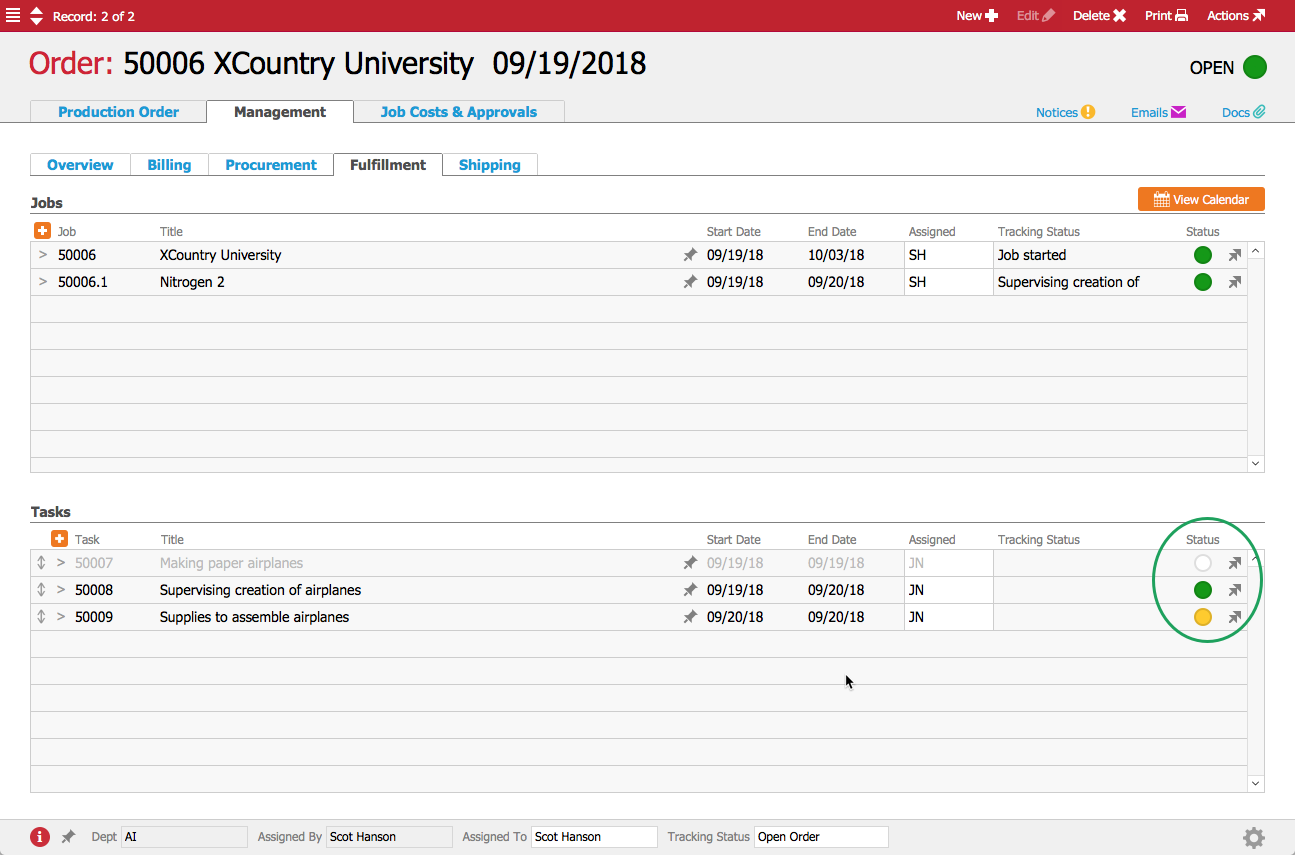After you create a task group, you can verify that the anchoring and scheduling setup will work the way you intended.
- Navigate to Order Setup > Task Groups and select the desired task group.
- Click Edit.
- Click the Test Task Schedule tab.
- At the Test Job Info fields, enter dates and times, then click Test.
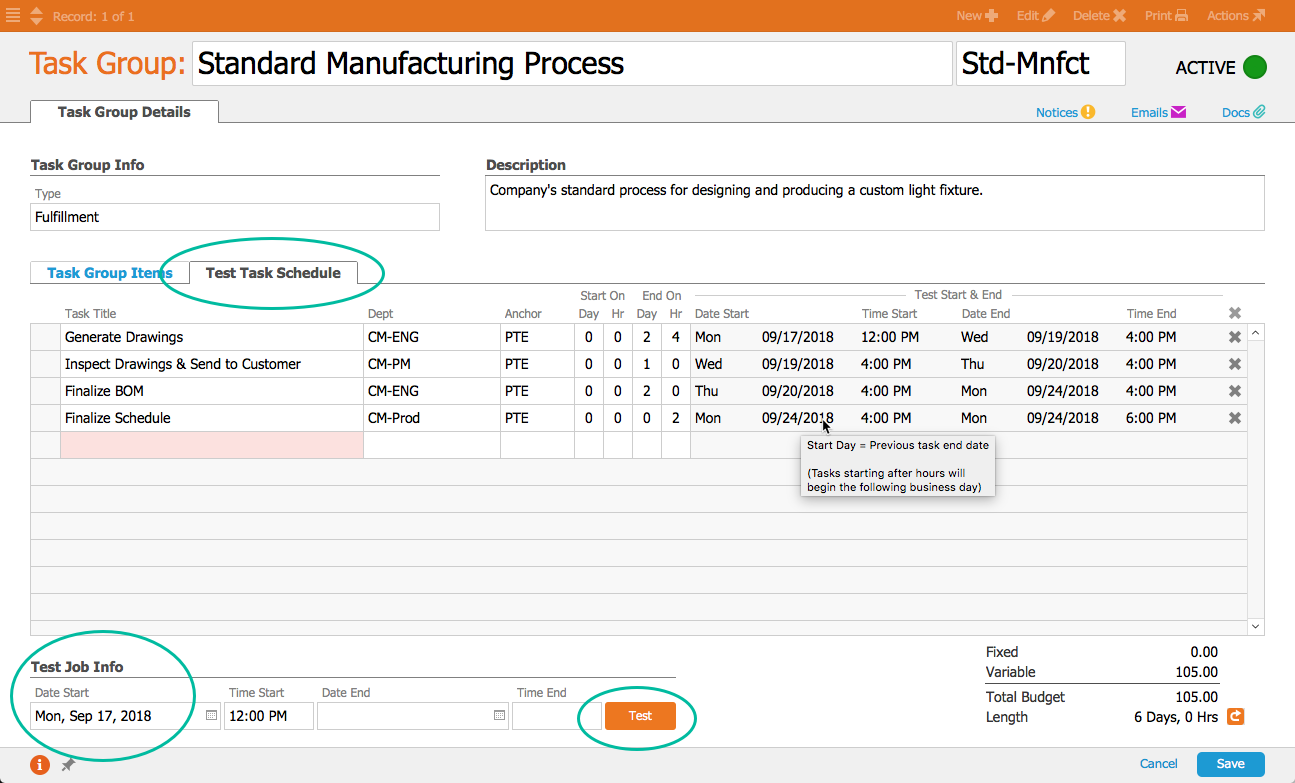
- Review the generated schedule to verify your settings work as intended and adjust the schedule as needed.
Note: You can hover your mouse over the generated schedule to view details on how the days and times were calculated. - Click Save.
Any changes to the test schedule are transferred back and saved on the main schedule.
Testing Your Task Group Functionality
After you link a task group to an assembly line item, whenever an order including that line item is activated, aACE generates a job to create the task group tasks. To verify that your new task group is functioning as intended:
- Create a new order and enter an order item using the assembly line item.
- Save and open the order.
- Navigate to Management tab > Fulfillment tab.
- Open the job associated with the task group.
aACE auto-generates tasks associated with the order based on the task group. - Mark the first task as complete.
The next task is changed to Incomplete status - the task group is functioning as intended.