Pre-installation Checklist
Before installing FileMaker Server 16 (FMS 16), make sure you have the following preparations complete:
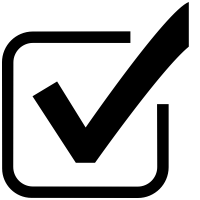
- Performance will be impaired if the server is responsible for multiple functions.
- Your aACE partner will need full access to the machine for ongoing support and development.
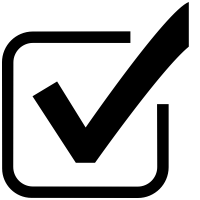
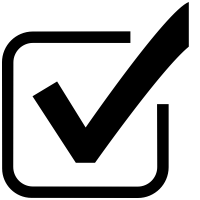
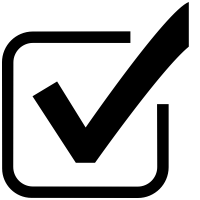
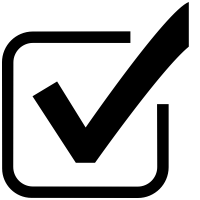
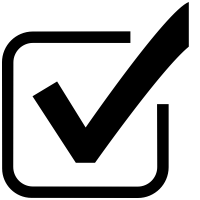
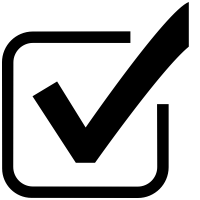
- FileMaker uses a proprietary network protocol and communicates on these ports: 5003, 80 (HTTP - important for download of container data), and 443 (HTTPS - important for upload of container data).
- On some implementations (e.g. if additional FileMaker-based solutions are being used), additional ports may be needed.
- Additional port requirements can be found on the FileMaker Support web site.
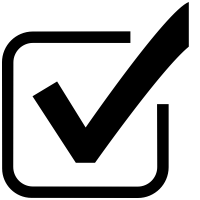
- Install from logmein.aacesoft.com, then confirm access to the server via LogMeIn.
- We must have at least two methods of accessing the server remotely. If we do not have access to the server via Microsoft Remote Desktop, then install GoToAssist using the appropriate installer from the GoToAssist portal.
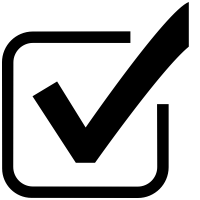
Note: Java will be installed by FileMaker Server. The Java version must be paired with FMS (i.e. it should not be updated to any later version). To disable automatic updates:
- Mac:
- Navigate to System Preferences > App Store.
- Uncheck the flag for Automatically check for updates.
- Windows Server 2016:
- Navigate to the Local Group Policy Editor.
- In the Windows Update folder, locate the policy Configure Automatic Updates.
- Set this policy to Disabled.
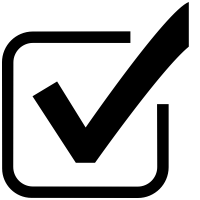
- FileMaker Server 16
- FileMaker Pro 16 Advanced
- FileMaker Server 15 (Only if you are upgrading the same machine from FMS 15 to FMS 16. You will need the FMS 15 installer to uninstall the older version.)
- More information is available on the FileMaker download site.
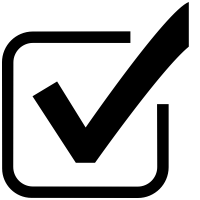
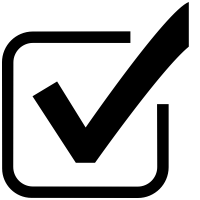
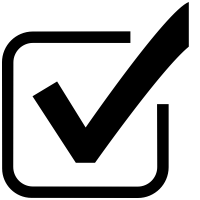
Installation Procedure
If you are installing FileMaker 16 onto the same machine that hosted FileMaker 15 databases, you must:
- Backup and archive your existing FileMaker databases.
- Log into the Admin Console.
- In the top-right of the Status screen, click the blue On/Off Switch to stop the server.
- Wait until the grayed-out On/Off Switch regains its color and appears in the 'off' (left) position. Do not start the server again. This indicates that the server is fully stopped so you can proceed.
- Navigate to /Library/FileMaker Server/Data/.
- Archive the entire Databases folder.
- Uninstall FMS 15 using the FileMaker Server 15 installer.
- Quit FileMaker Pro. (For example, a client timer may be running, so press Stop and completely close out of FileMaker Pro.)
You are now ready to begin the actual installation:
- Install FileMaker Server 16 per FileMaker's Installation and Configuration Guide.
- On the Deployment Options screen, select FileMaker Server master.
- On the User Account screen, specify the server as follows (unless your implementation requires otherwise):
- Mac - Select fmserver.
- Windows - Select Local System.
- On the Ports screen, leave the default values:
- Web Connections (HTTP): 80
- Secure Web Connections (HTTPS): 443
- User Name, enter "aACE Administrator".
- Organization and License Key, enter your FileMaker credentials.
- (Windows only) If asked to install Bonjour (a device location service), click Yes.
- At the prompt for the Deployment Assistant, click Run.
- Please provide AGIS with the user name and password for logging into the Admin Console.
- User Name: "Administrator" (unless otherwise noted).
- Password: Please use an online tool to generate a secure password (unless otherwise noted), using these preferences: password length 15; exclude symbols; include numbers; include lowercase characters; include uppercase characters; exclude similar characters; generate on your device.
- PIN: Enter a 4-digit number and document it. (We recommend basing the PIN off the installation date. For example, if installing during April of 2018, use “0418”.
- Server Name: We recommend using "aACE Server" or the local domain name to server computer.
- When prompted, do not enable ODBC/JDBC (unless your implementation requires it).
- When prompted, enable Web Publishing and select only XML (which is required for aACE mobile apps).
After you have finished with the Deployment Assistant, the FMS 16 Admin Console will launch automatically. If the Admin Console does not open automatically, launch it manually by navigating to: http://localhost:16001/.
- Bookmark the Admin Console page, adding the bookmark to the Favorites list with the name “FMS Admin Console”.
- In Admin Console, configure these settings:
- Navigate to General Settings > Admin Console, then clear the flag for Enable FileMaker Server to check for updates.
- Navigate to Database Server > FileMaker Clients, then set Increase maximum simultaneous script sessions to "100" (we are experimenting with this number).
- Navigate to Database Server > Databases, then set RAM reserved for database cache to approximately 50-80% of the maximum allowed cache size (e.g. with 480MB max RAM, 80% = 384MB reserved).
- If the necessary SSL certificate files were provided, navigate to Database Server > Security and implement the following settings for additional security to your aACE system;otherwise skip this step.
- Mark the flag for Use SSL for Database connections.
- Import the custom security certificate.
- Signed Certificate File requires a .crt file.
- Private Key File requires a .pem file. This file will be named “serverKey.pem” and will be kept in FileMaker Server > CStore.
- Intermediate Certificate File requires a .ca-bundle file.
- Keep HSTS enabled.
- Navigate to Database Server > Folders:
- If the server does have access to a separate volume or external drive:
- Create each of the necessary folders on the separate volume so you can set the default backup folder file path to: Volume:/FileMaker Server Data/Backups/Daily
- Mark the flag for Enable progressive backups.
- Set the Save Interval to 30 minutes.
- Set the progressive backup file path to: Volume:/FileMaker Server Data/Backups/Progressive
- If the server does not have access to a separate volume or external drive:
- Add “Daily/” to the end of the file path for the default Backup Folder.
- Leave the Enable progressive backups flag disabled.
- Note: On Mac servers, you will need to cascade the Backups folder’s privileges to the enclosed items.
- If the server does have access to a separate volume or external drive:
- Navigate to Database Server > Logging:
- Under Detailed Statistics Logging, leave both Client statistics and Top call statistics disabled. These should be enabled only when needed, as leaving them enabled can negatively impact performance.
- Navigate to Database Server > Server Plug-Ins, then mark these flags:
- Enable FileMaker Script Engine (FMSE) to use plug-ins
- Allow Install Plug-in File script step to install, update…
- Note: Plug-ins are not required, unless otherwise noted. Marking these two flags will cover any future needs.
- Navigate to Activity > Databases, then remove the default Sample database and Sample folder:
- Select FMServer_Sample.
- Click the folder icon in the top right and select Close.
- Click the garbage icon and choose Remove.
- Select and remove the Sample folder.
- Check Status - Stop and restart FileMaker Server to make sure all changes are applied.
Configure Java
FileMaker Server installs a paired version of Java — it should not be updated to any other version. To prevent automatic updates:
- Mac: Navigate to System Preferences > Java > Update: clear the flag for Check for Updates Automatically.
- Windows: Navigate to Control Panel > Java > Update: clear the Check for Updates Automatically.
- If Java does not appear on the Control Panel interface, type “Java” into the Control Panel search bar.
Install FileMaker Pro 16 Advanced and Upload aACE Files
- If using AGIS's license, set the User Name to "For Use by aACE Software Only".
- Add FileMaker 16 Advanced to the dock and remove FileMaker 15 Advanced from the dock.
- Uncompress the ZIP archive containing the aACE system.
- Open FileMaker and select File > Sharing > Upload to FileMaker Server, then select the host.
- Create a sub-folder called aACE and select this for the upload. (By default, files are uploaded to MainDB.)
- Select the uncompressed files and click Upload.
Configure Backups and Automation Schedules
A daily backup schedule is generated automatically with the install; however, you should adjust that schedule with the settings outlined below. You can also create additional backup schedules if necessary.
- In the Admin Console, navigate to Schedules.
- Select the Daily schedule, click the calendar icon in the top right, and select Edit a Schedule.
- Type: Back up databases
- Databases: All databases
- Backup Options:
- Location: .../Backups/Daily/
- Maximum number of backups to keep: 7
- Enable Verify backup integrity
- Enable Clone the backup file
- Details:
- Frequency: Daily
- Schedule Details: Start Date should be the current date; do not set an end date.
- Repeat Settings: Start Time should be 11:30PM; do not repeat the task.
- Options:
- Schedule Name: 'Daily'
- Do not send email notification
- Enable the schedule
- To test this backup schedule, select the Daily schedule, click the calendar icon in the top right, and select Run a Schedule Now. Once the schedule has completed, check the .../Backups/Daily/ folder for the newly taken backup.
- Create the aACE 5 Automation Cycle A-D schedules.
- Click the Create a Schedule button to configure aACE 5 Automation Cycle A.
- Type: FileMaker Script
- Database: aACEvXvX_Scripts.fmp12
- Account Name: "management" with associated password assigned by AGIS
- FileMaker Script:
- Automation Cycle:
- Time limit of 120 minutes
- Enable Abort schedule if...
- Automation Cycle:
- Details:
- Frequency: Daily
- Schedule Details: Start Date should be the current date; do not set an end date.
- Repeat Settings: Start Time should be 12:00AM; repeat the task every 1 minute; continue until 11:14PM.
- Options:
- Schedule Name: 'aACE 5 Automation Cycle A'
- Do not send email notification
- Enable the schedule
- Duplicate this schedule 3 times. Leave all settings identical, but change the names:
- aACE 5 Automation Cycle B
- aACE 5 Automation Cycle C
- aACE 5 Automation Cycle D
- Click the Create a Schedule button to configure aACE 5 Automation Cycle A.
- Create script schedule aACE 5 Automation HALT
- Type: FileMaker Script
- Databases
- Database: aACEvXvX_Scripts.fmp12
- Account Name: "management" with associated password assigned by AGIS
- FileMaker Script
- Script Name: Automation HALT
- Details:
- Frequency: Once Only
- Options:
- Schedule Name: aACE 5 Automation HALT
- Do not send email notification
- Do not enable the schedule
- Test these automation schedules by allowing them to run and confirming that they end. The next run time for each of these schedules should be updated upon completion.
- Confirm that aACE Automation Cycle A, aACE Automation Cycle B, aACE Automation Cycle C, aACE Automation Cycle D, and Daily are all enabled.
- Mark the flag for Allow enabled schedules to run.
Final Review
It is of critical importance that all preferences, server schedules, folders, etc. are configured precisely as specified above. At this point in the installation, it is recommended that you go back and review the steps above once more to confirm that all steps were completed accurately.