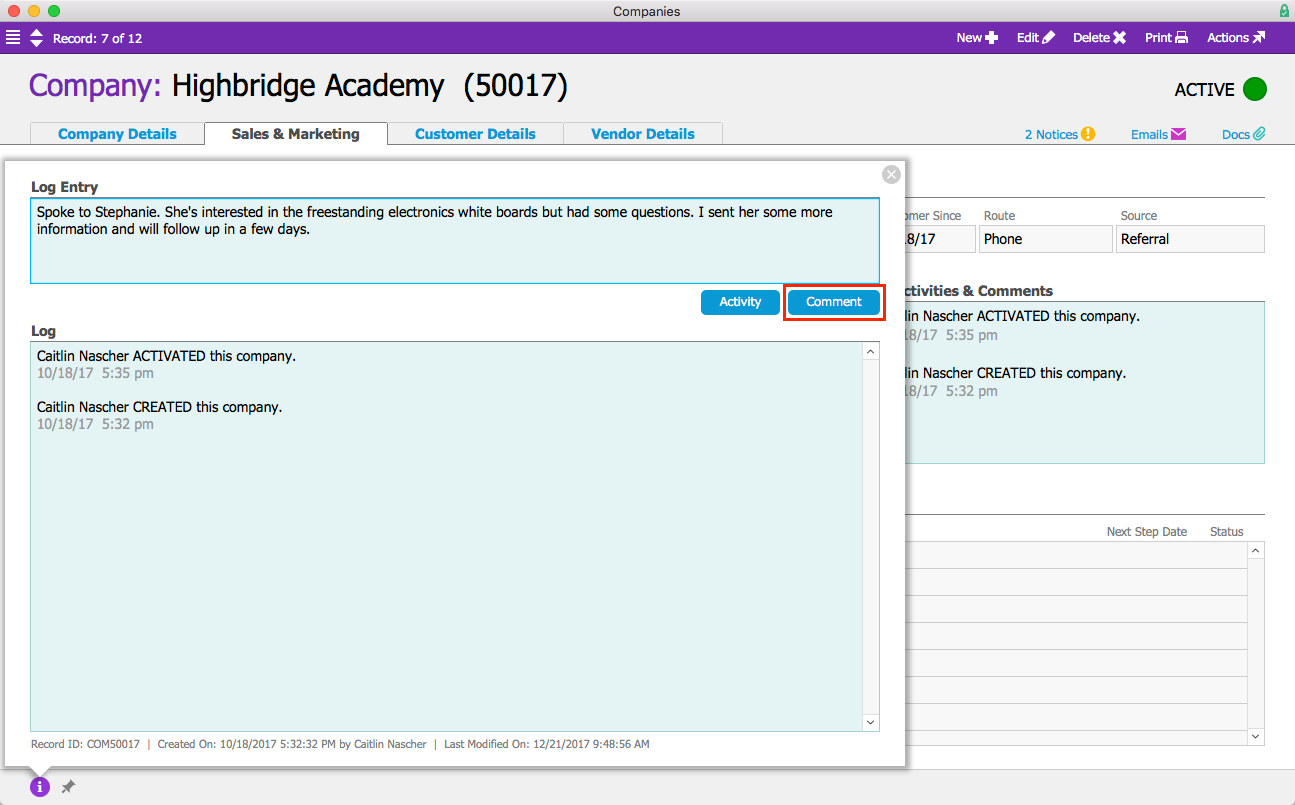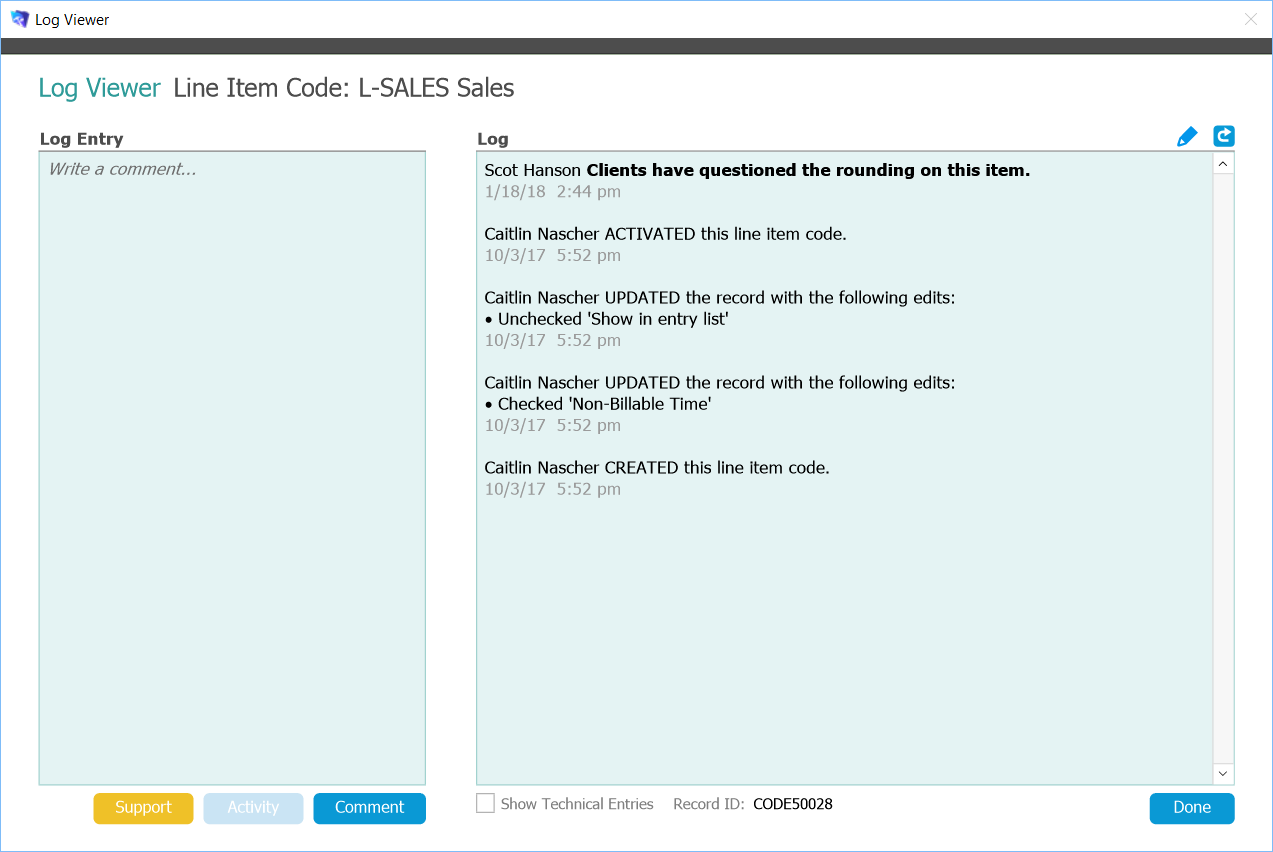aACE helps you keep a thorough history of your records and customer interactions by creating various types of comments. This history is consolidated and accessible to anyone who needs to know. You can display any associated records by clicking the comment.
Types of Comments
- Comment — A basic note about details or context to ensure other team members understand the situation for the current record
- Activity — A note typically describing interactions with a customer, which aACE also displays on the Company record and Contact record tab for Sales & Marketing
Note: Entering an activity enables all team members — whether they're in sales, billing, or shipping — to see the entire history of interactions with a customer in one place. This can help sales reps or relationship managers to follow-up with clear knowledge of who has recently communicated with the customer and why. - Support — Information recorded on the current record and also sent as a notification to the aACE Support Team
- Next Steps — Short notes (often part of a standard sequence), paired with a date field which you can use as a reminder for when you need to next take action
Ways to Add Comments
You can add comments in three ways:
- On the record interface
- On the Record Log
- On the Log Viewer
Entering Comments on the Record Interface
Comments are especially important for Companies, Contacts, Leads, Projects, Jobs, and Tasks. In these modules, the Comments field is right on the interface. (Note: You may have to display a secondary tab to view the Comments field. For example, with Companies and Contacts, this field is on the Sales & Marketing tab.)
To add new information at a Comments field, click the Plus icon ( ).
).

Entering Comments on the Record Log
- Navigate to the appropriate module and use the Quick Search bar to locate the desired record.
- In the details view footer bar, click the Information (
 ) icon.
) icon. - Enter your comment in the Log Entry field
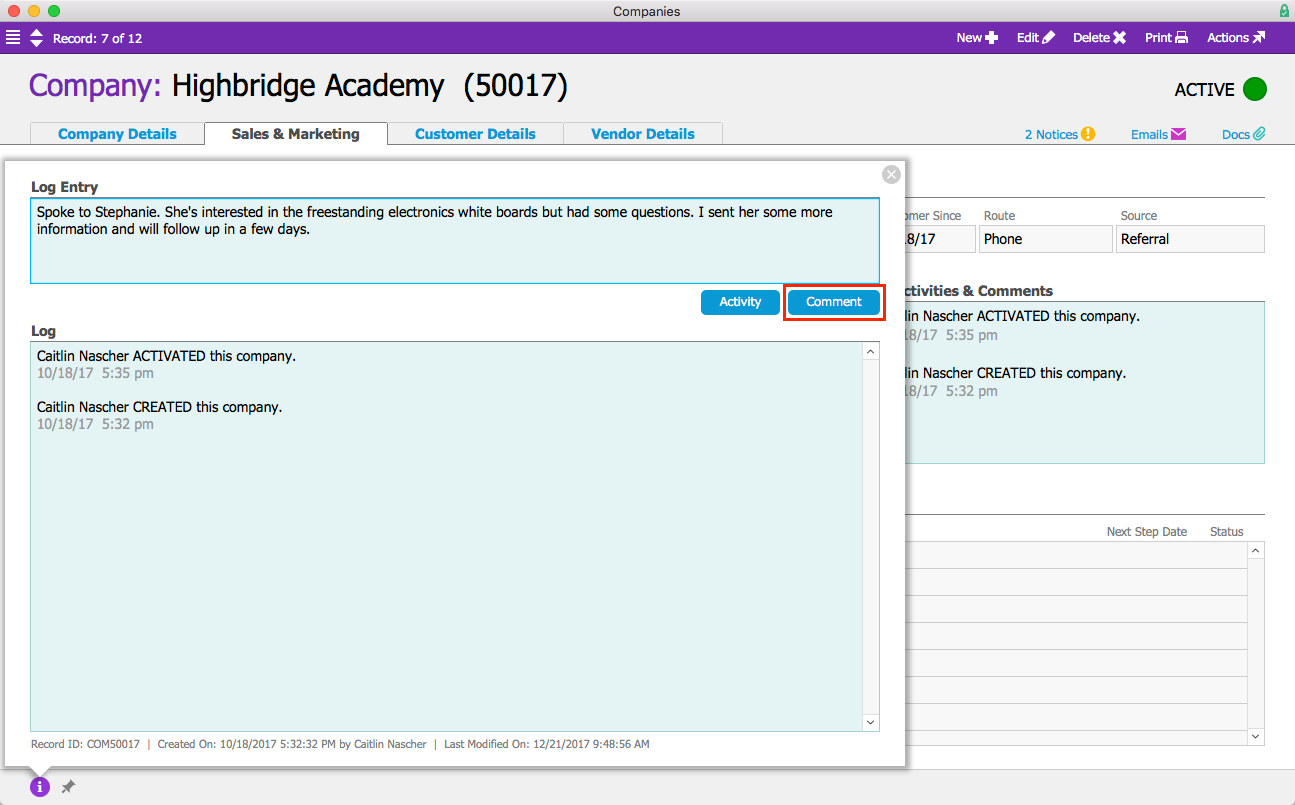
- Click Comment (or other type, as needed).
Entering Comments from the Log Viewer
- Navigate to the appropriate module and use the Quick Search bar to locate the desired record.
- At the detail view menu bar, click Actions > View Logs.
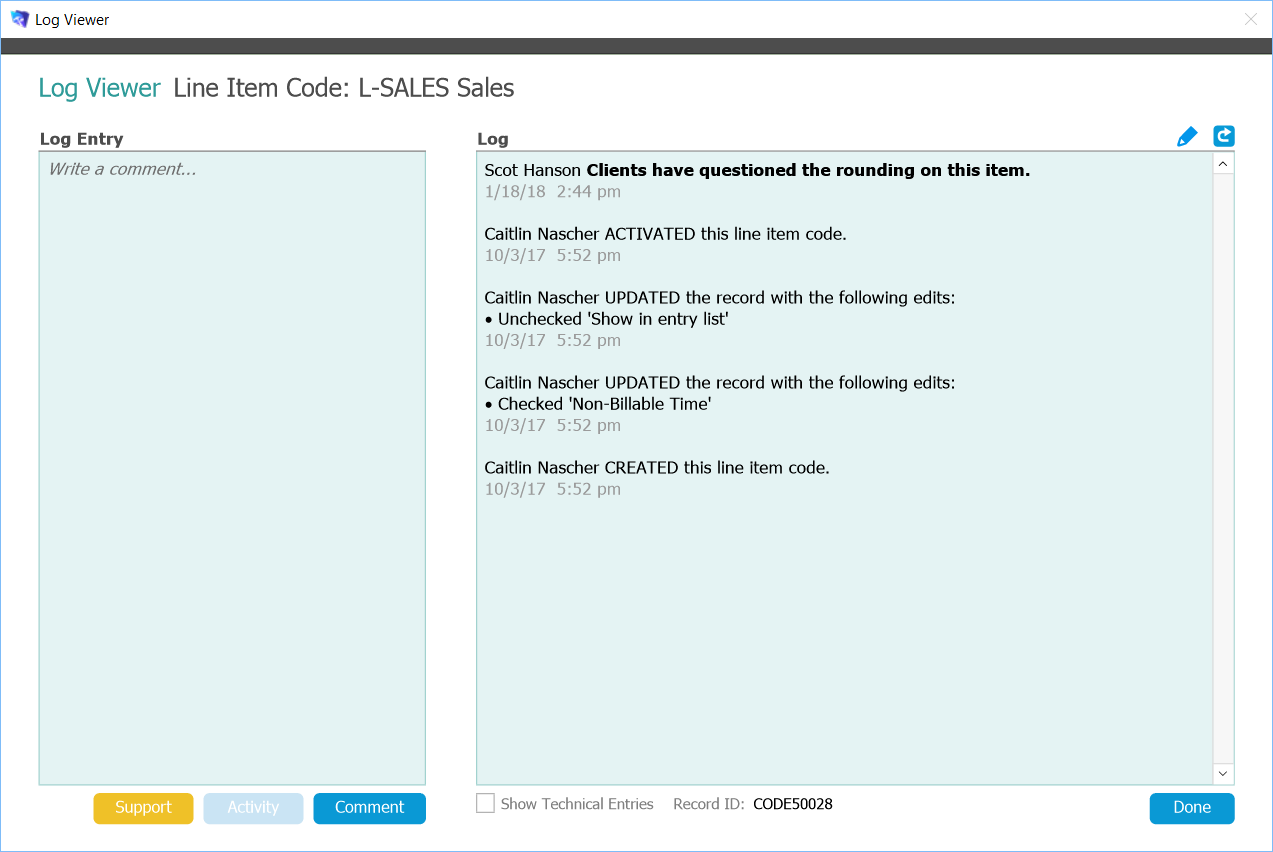
- Enter your comment in the Log Entry field.
- Click Support, Activity, or Comment, as needed.
- Click Done.
 ) icon.
) icon.