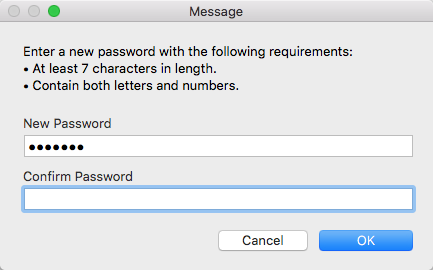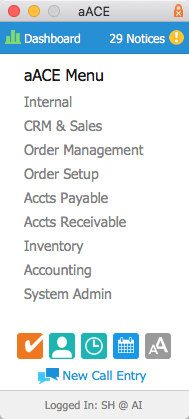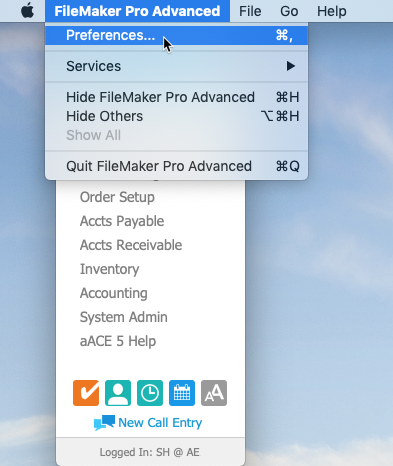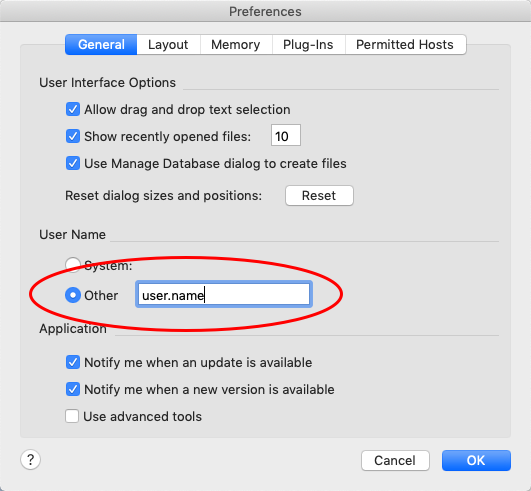This guide explains how to access your aACE system. It is intended for beginning users.
After you have everything prepared to access aACE on your computer, logging in is a simple process.
Note: If you are using the Open Remote method (for FM16) or Hosted File method (for FM17+) to access aACE, skip the initial steps about using the aACE launcher.
Logging In
- Double-click your aACE Launcher.
Note: If you do not have a launcher, see Accessing aACE without a Launcher using Recent Versions of FileMaker. - At the login dialog, enter your Account Name and the initial Password (both provided by your system administrator), using accurate capitalization. (FileMaker passwords are case-sensitive.)
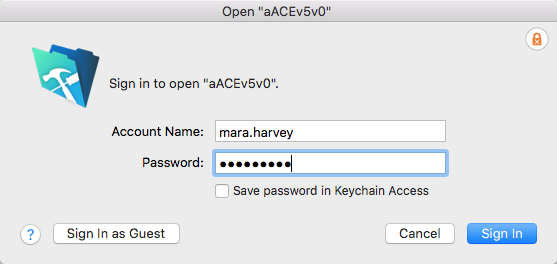 Note: If the login dialog does not display and instead aACE automatically opens, then FileMaker is using the credentials stored in the workstation Keychain for a previous aACE user. To login to your aACE account, you must first clear the saved login credentials.
Note: If the login dialog does not display and instead aACE automatically opens, then FileMaker is using the credentials stored in the workstation Keychain for a previous aACE user. To login to your aACE account, you must first clear the saved login credentials. - Click Sign In.
At your initial login, the system prompts you to change your password.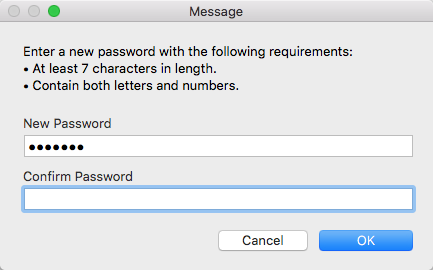
- Enter a new, secure password in the New Password field, then enter it again in the Confirm Password field.
- Click OK, then at the confirmation dialog, click OK again.
aACE loads and the main menu displays. (If you cannot see the menu, minimize the other applications on your workstation.)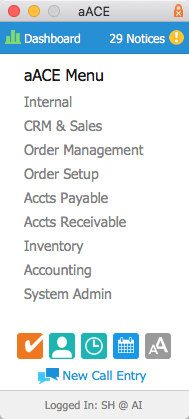
Logging Out
Click the main menu Close icon (or exit FileMaker using the menu bar):
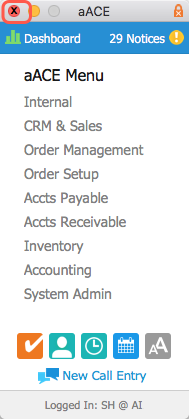
Tips to Streamline the Login Process
Keychain Access
After you personalize the default password, you can use this feature to streamline your login process. With your password saved in the Keychain, you will be automatically logged into aACE when you click the launcher from your machine.
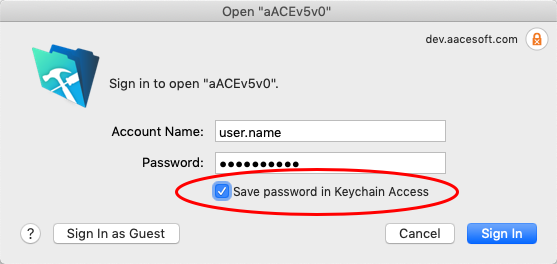
Set Your Account Name in FileMaker
For more security, you can have the FileMaker auto-populate only your user name. (Note: You will still need to enter your password.)
- After signing in to FileMaker, click FileMaker Pro Advanced > Preferences.
Note: On PC, open FileMaker, then click Edit > Preferences.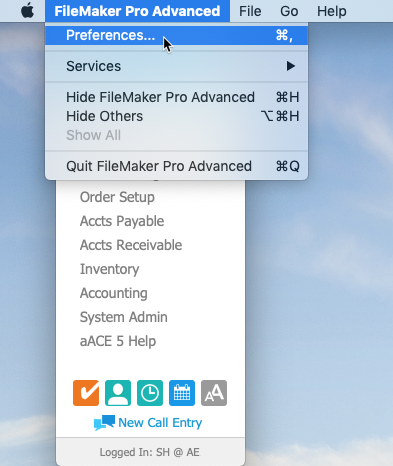
- In the User Name section, mark the radial button for Other, then enter a new value and click OK.
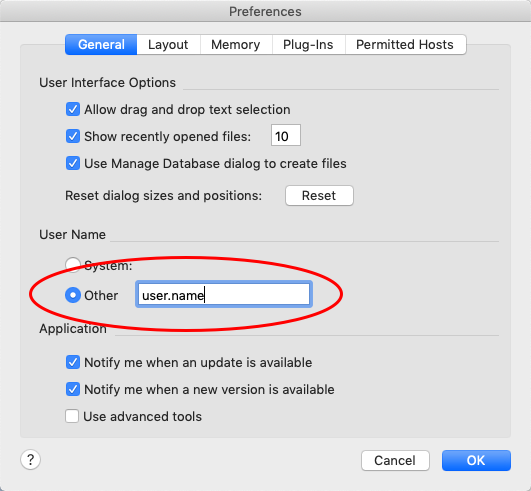
Update Your aACE User Name
Your system administrator can update your user name in aACE so that it matches your user name for your workstation. This makes it so the auto-populated name will be accurate for aACE. (Note: Changing your user name will also set your password to the system default password. You will need to reset it when you next login. Also, each time you login, you will still need to enter your password.)
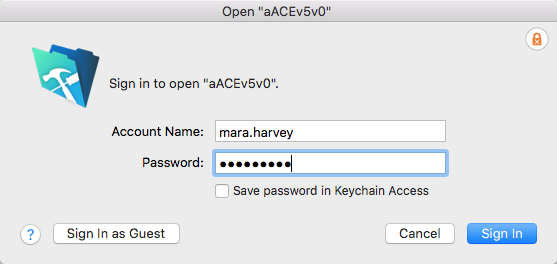 Note: If the login dialog does not display and instead aACE automatically opens, then FileMaker is using the credentials stored in the workstation Keychain for a previous aACE user. To login to your aACE account, you must first
Note: If the login dialog does not display and instead aACE automatically opens, then FileMaker is using the credentials stored in the workstation Keychain for a previous aACE user. To login to your aACE account, you must first