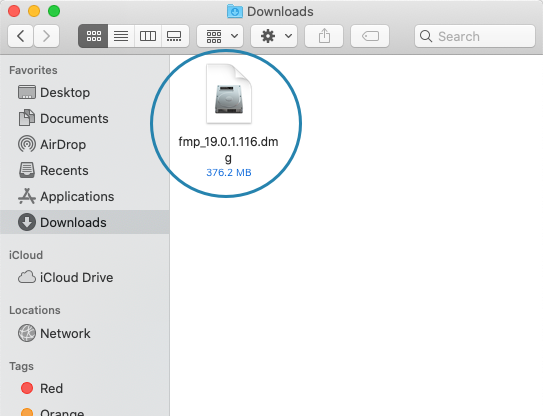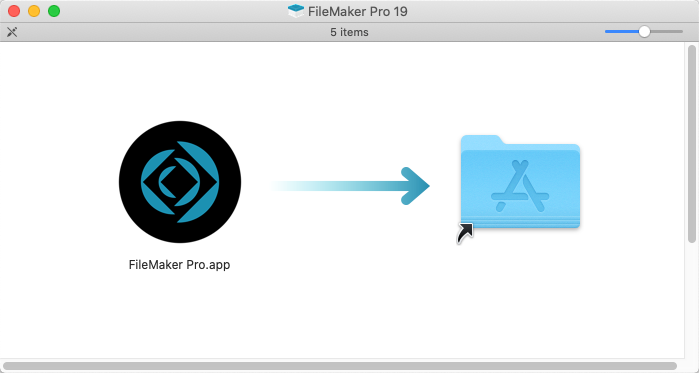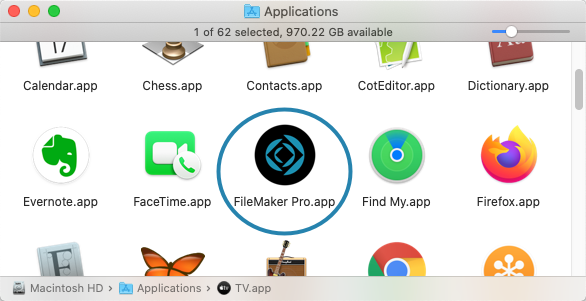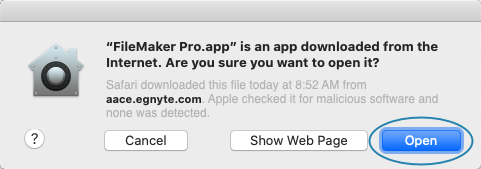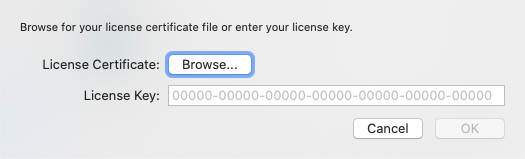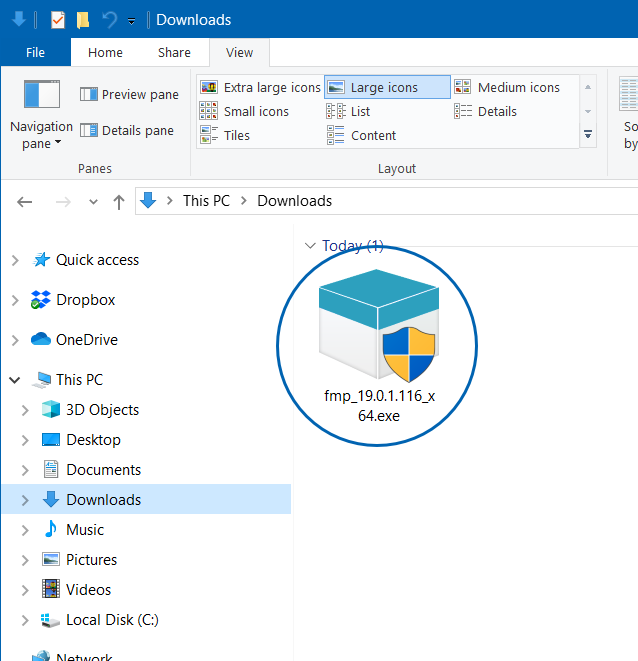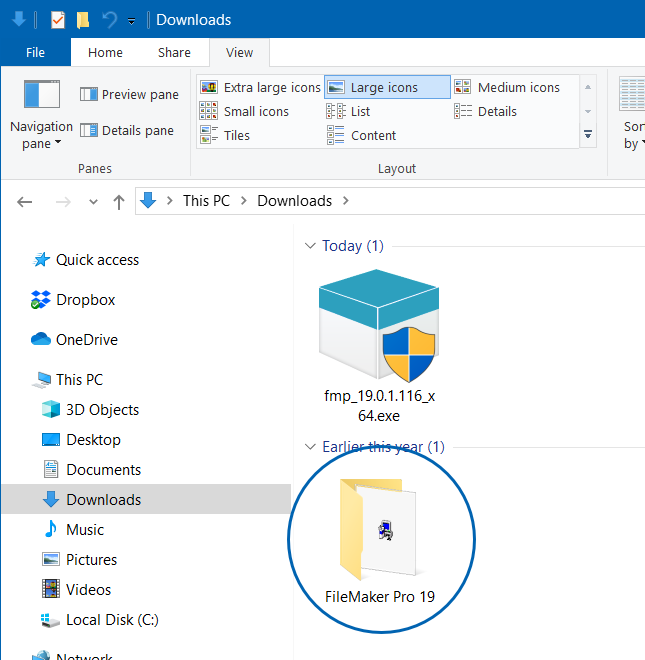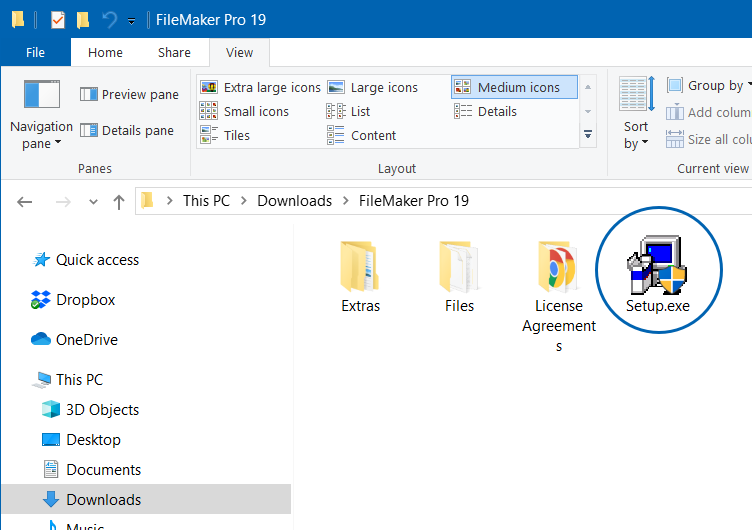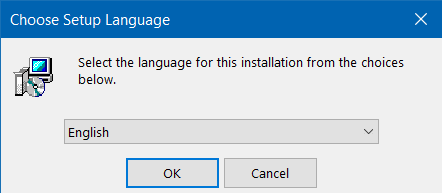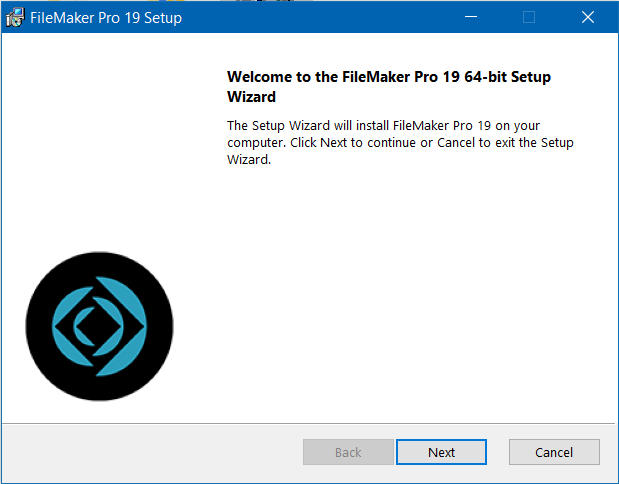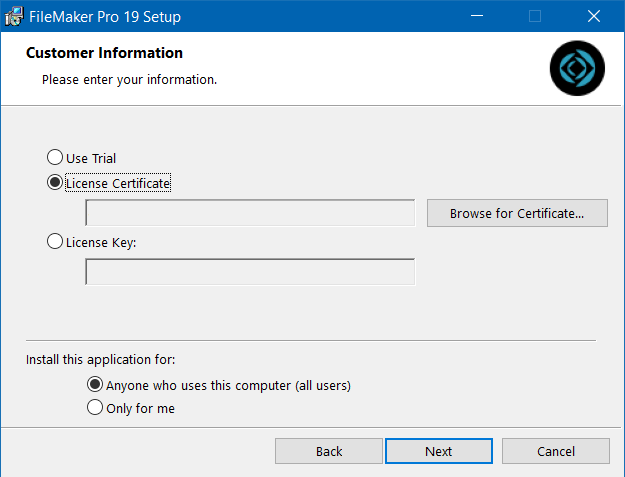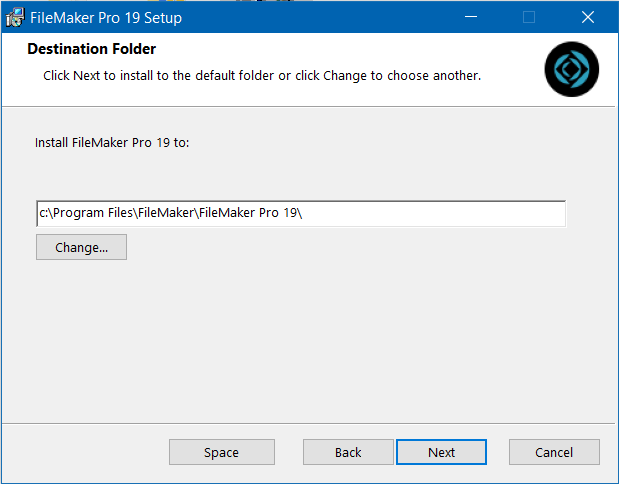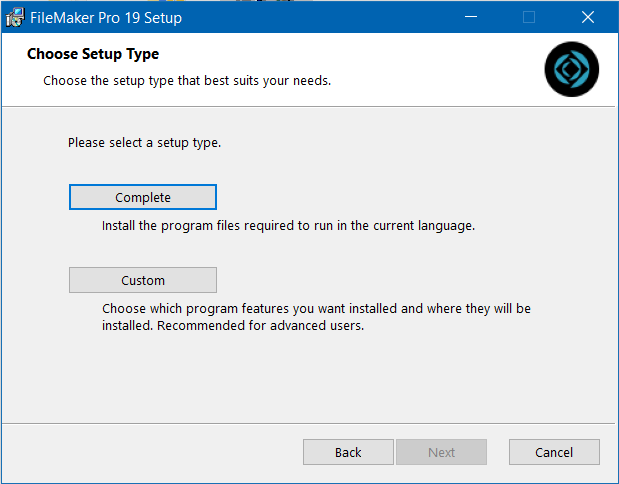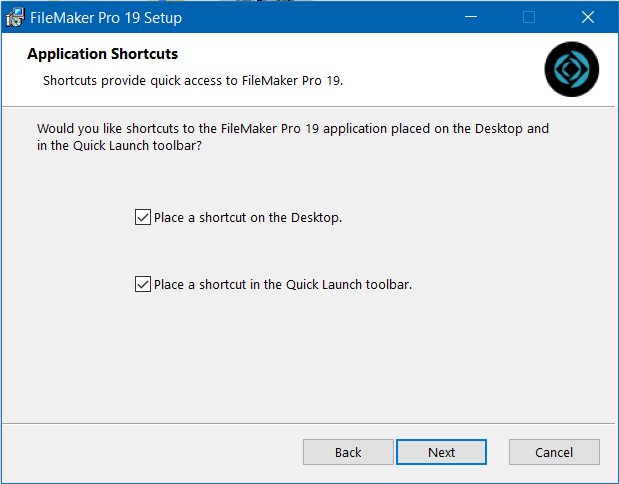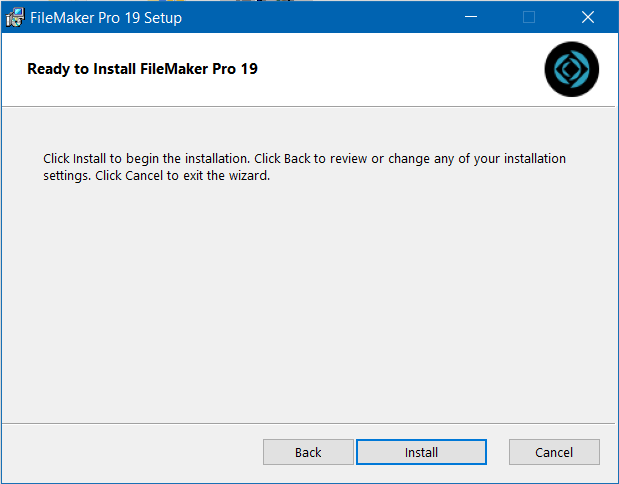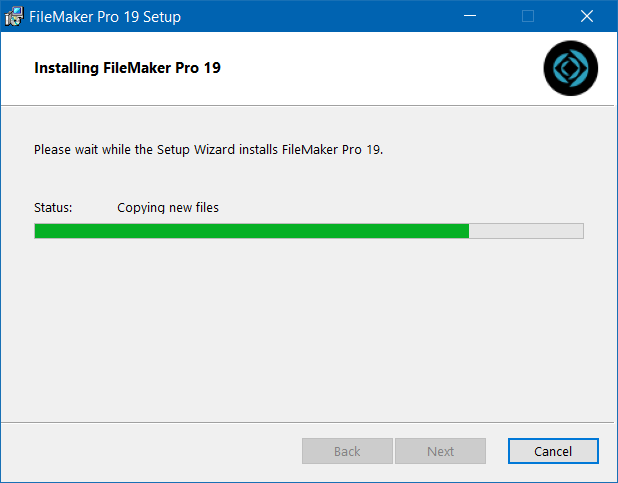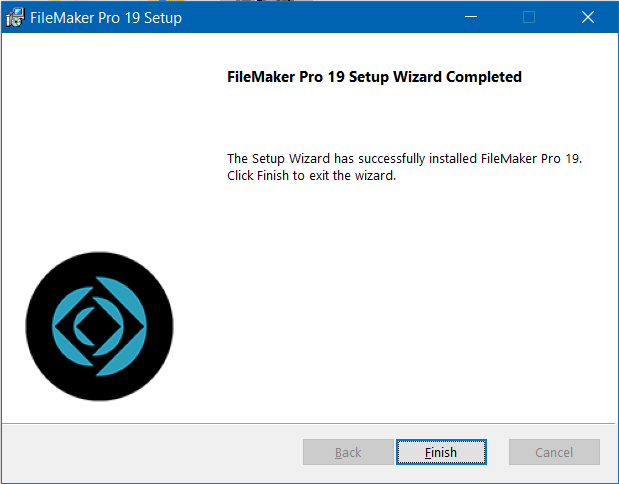This guide first gives steps for installing FileMaker 19 on a Mac computer, then gives steps for installing on a Windows computer.
Overview
aACE is built using Claris FileMaker Pro. This allows developers to leverage the FileMaker platform to customize aACE as necessary, providing a perfect fit at a lower cost and higher quality than expensive alternatives. To use aACE, you must first install FileMaker.
For successfully working with this guide:
- Have at least the minimum FM19 certified operating system installed on your computer.
- Have administrator privileges on your computer.
Note: You may also need to adjust preferences on your Mac to install apps that aren't from the Mac App Store. - Obtain these resources from your system administrator, noting the location on your computer where they get placed:
- A FileMaker (FM) installer (i.e. a .dmg file for Mac, an .exe file for PC)
- A license certificate (i.e. an .fmcert file) — For the easiest installation, place the license certificate in your computer's default Downloads folder. This enables FileMaker to automatically populate your license key.
Mac Installation Process
During the installation process, it can be helpful to minimize other applications so each step of the process is clearly visible.
- Locate and double-click your FileMaker Installer (.dmg file).
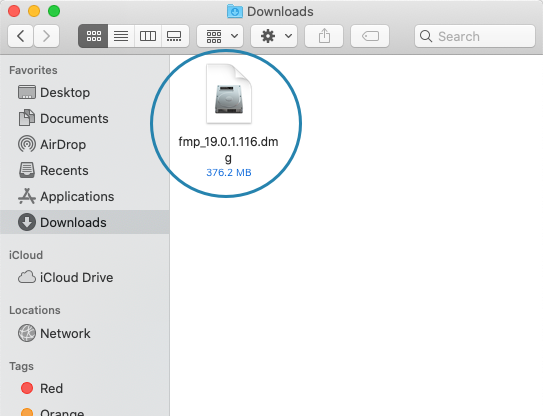
- When the installation package opens, click and drag the app to the Applications folder.
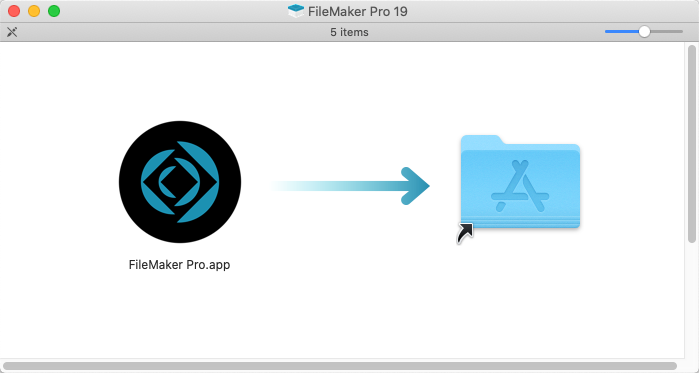
- After the application is copied, open your Applications folder and double-click the app.
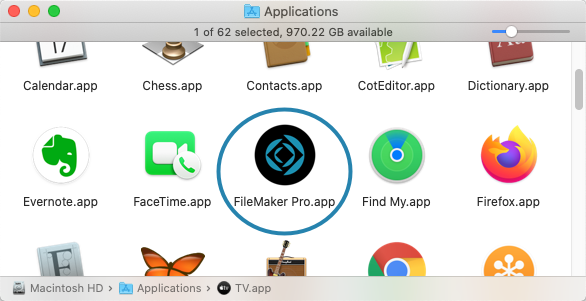
- If a dialog displays a warning about files downloaded from the Internet, click Open.
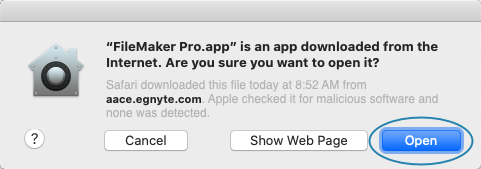
- If your license certificate is not in the default Downloads folder, at the FileMaker Pro License dialog, click Enter License.

- At the dialog to locate the license certificate file, click Browse.
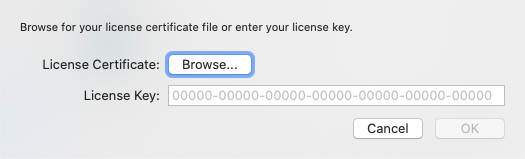
- Locate the license certificate (.fmcert) file and click Open.
The FileMaker launch window displays and you are ready to login to aACE. To streamline access, you can also obtain a launcher.
PC Installation Process
During the installation process, it can be helpful to minimize other applications so each step of the process is clearly visible.
- Locate and double-click your FileMaker Installer (.exe file).
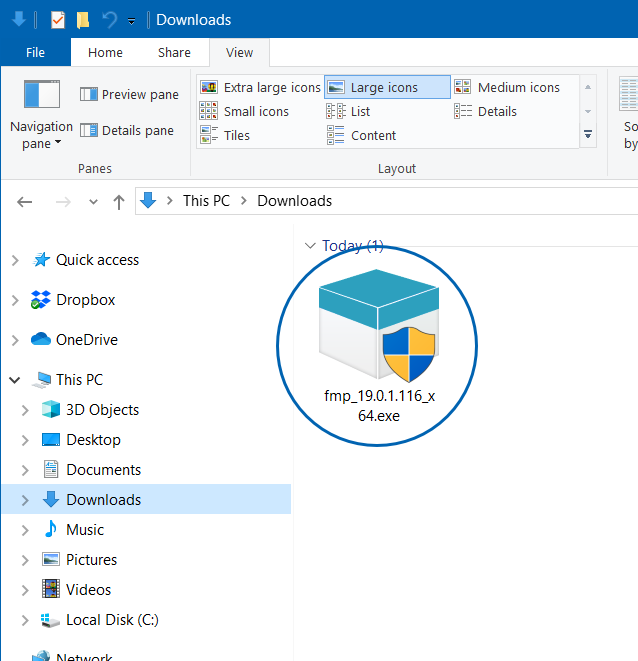
- If a warning displays about allowing the app to make changes to your device, click Yes.
- After the extraction process runs, double-click the installation folder.
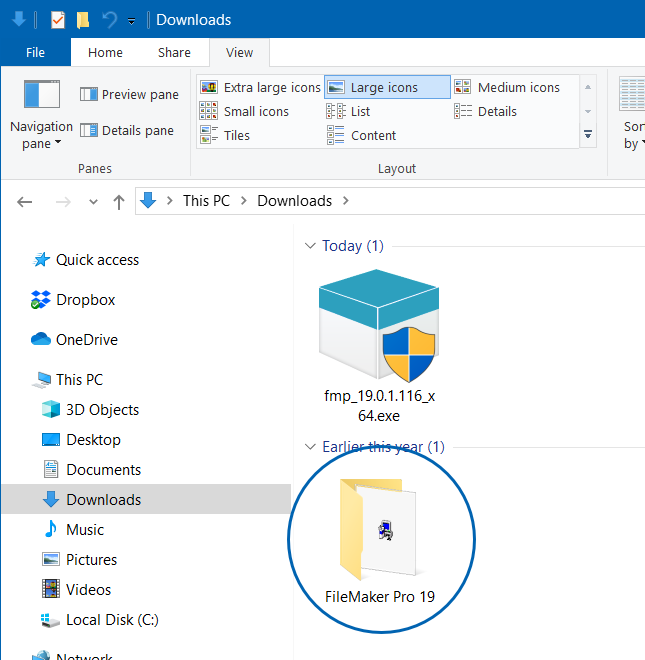
- Double-click the Setup.exe file.
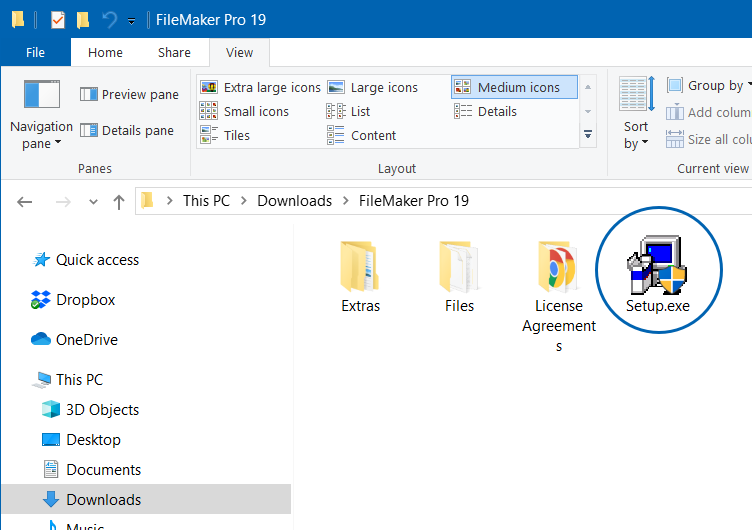
- If a warning displays about allowing the app to make changes to your device, click Yes.
- For the Setup Language, select English and click OK.
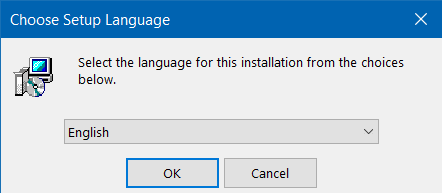
- At the setup dialogs, click Next.
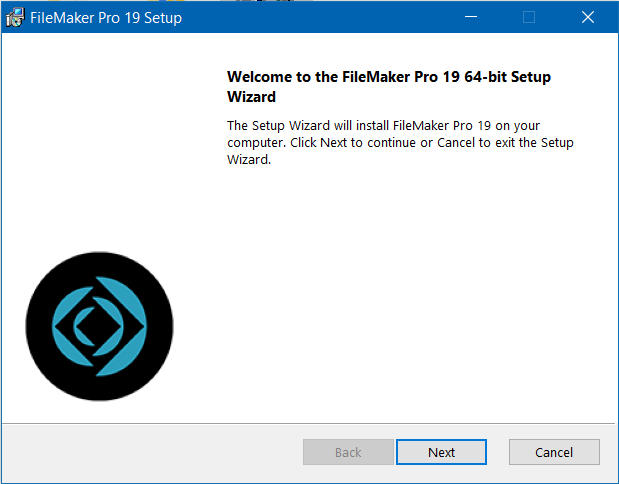
- At the Customer Information dialog:
- Verify that the License Certificate option is marked and the license key is displayed.
Note: If your license key was not placed in the default Downloads folder, you must click Browse for Certificate and manually locate it. - Verify that the 'Anyone who uses this computer' option is marked.
- Click Next.
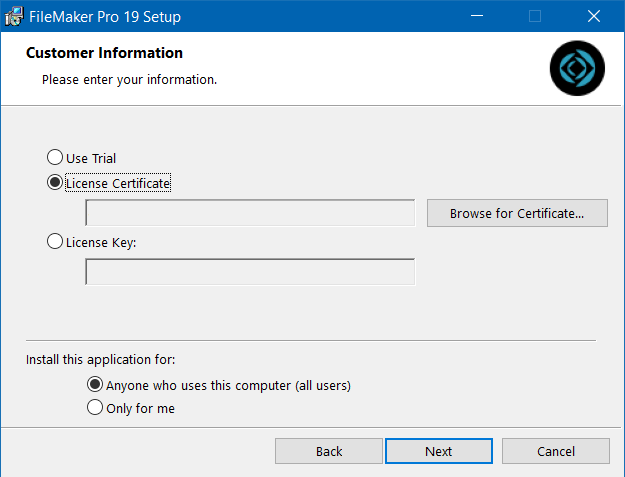
- Verify that the License Certificate option is marked and the license key is displayed.
- Specify the destination folder directed by your system admin, then click Next.
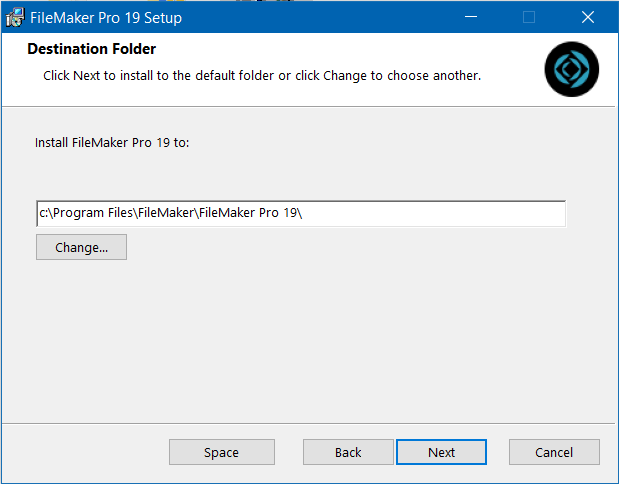
- Unless your system administrator gives other instructions, click Complete.
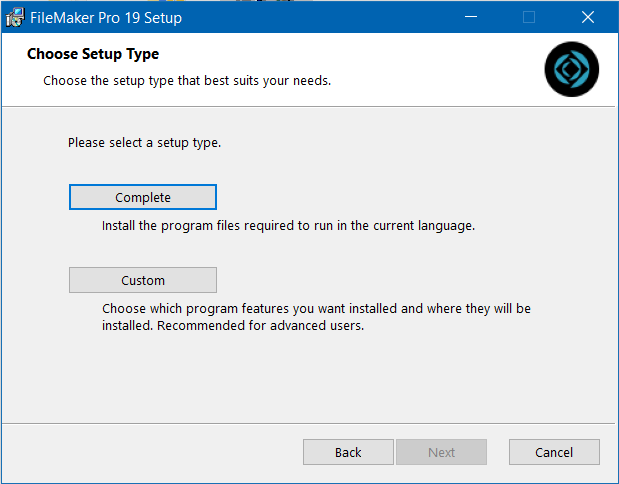
- Select the application shortcuts you prefer, then click Next.
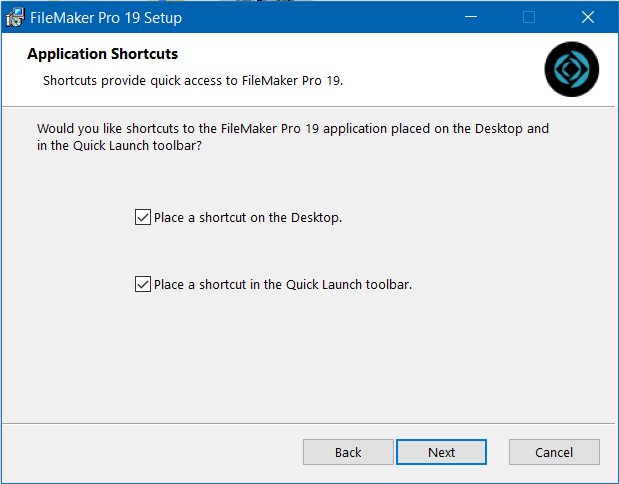
- Click Install.
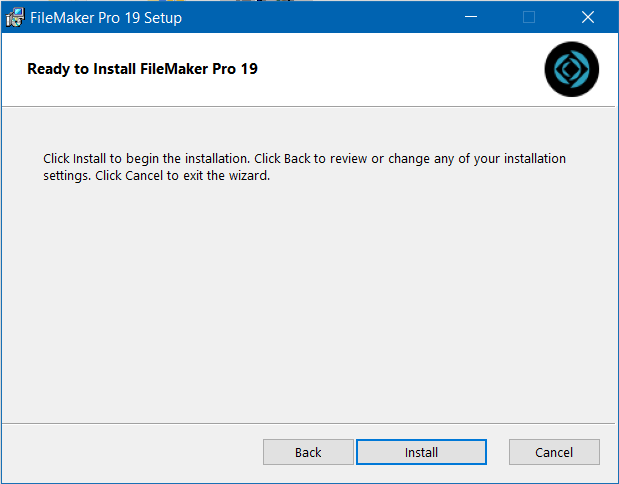
- Wait for the installation process to run to completion.
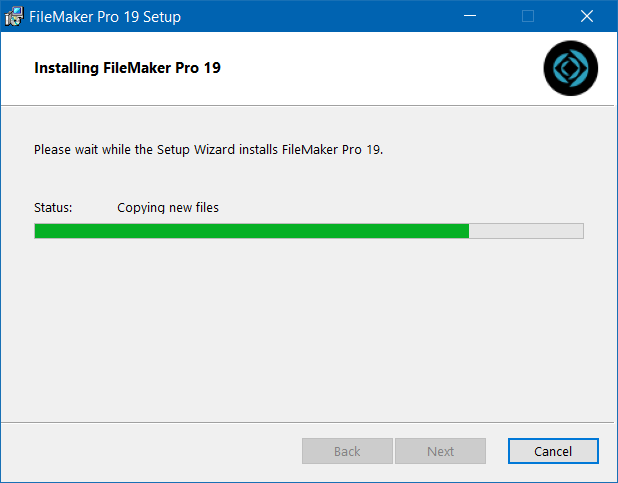
- Click Finish.
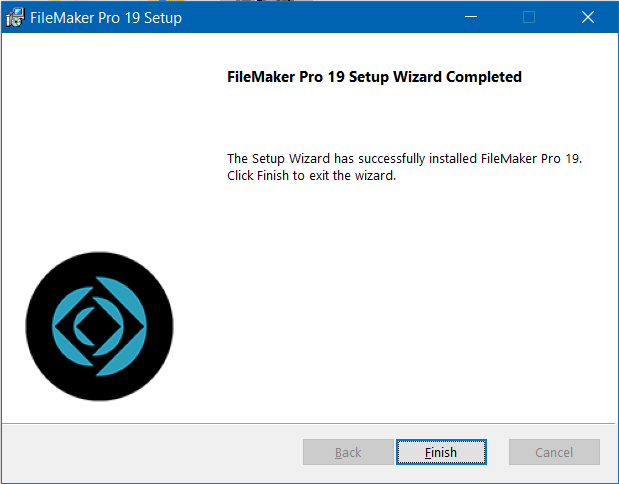
You are ready to login to aACE. To streamline access, you can also obtain a launcher.