The aACE CRM system can be vital for tracking leads you have created and ushering them toward winning business opportunities. Your leads are also listed on the Sales & Marketing tab for the associated company and for the assigned contact (if any). The Leads module makes it easy to focus on the priority information and tasks. For an example of how this feature can help your team, read our feature highlight.
Leads List View
This screen shows the leads associated with the current user. Key information for sales staff are the Next Step and Next Date fields, which are set on the lead's detail view. You can filter the list by the dates that tasks are due to help focus on key contacts.
The Next Date controls the color of the Status icon: future due dates show a green icon, steps due today show orange, and steps past due show red. These Status icons also display on the detail view, helping you prioritize your work.
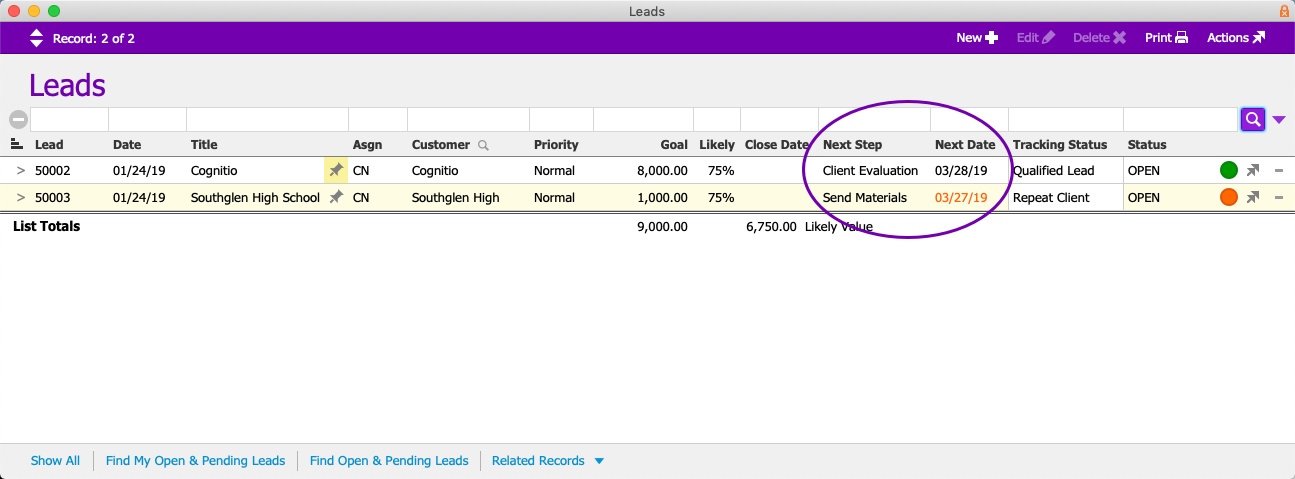
Leads Detail View
This screen helps you review past interactions, monitor current steps, and forecast potential sales.
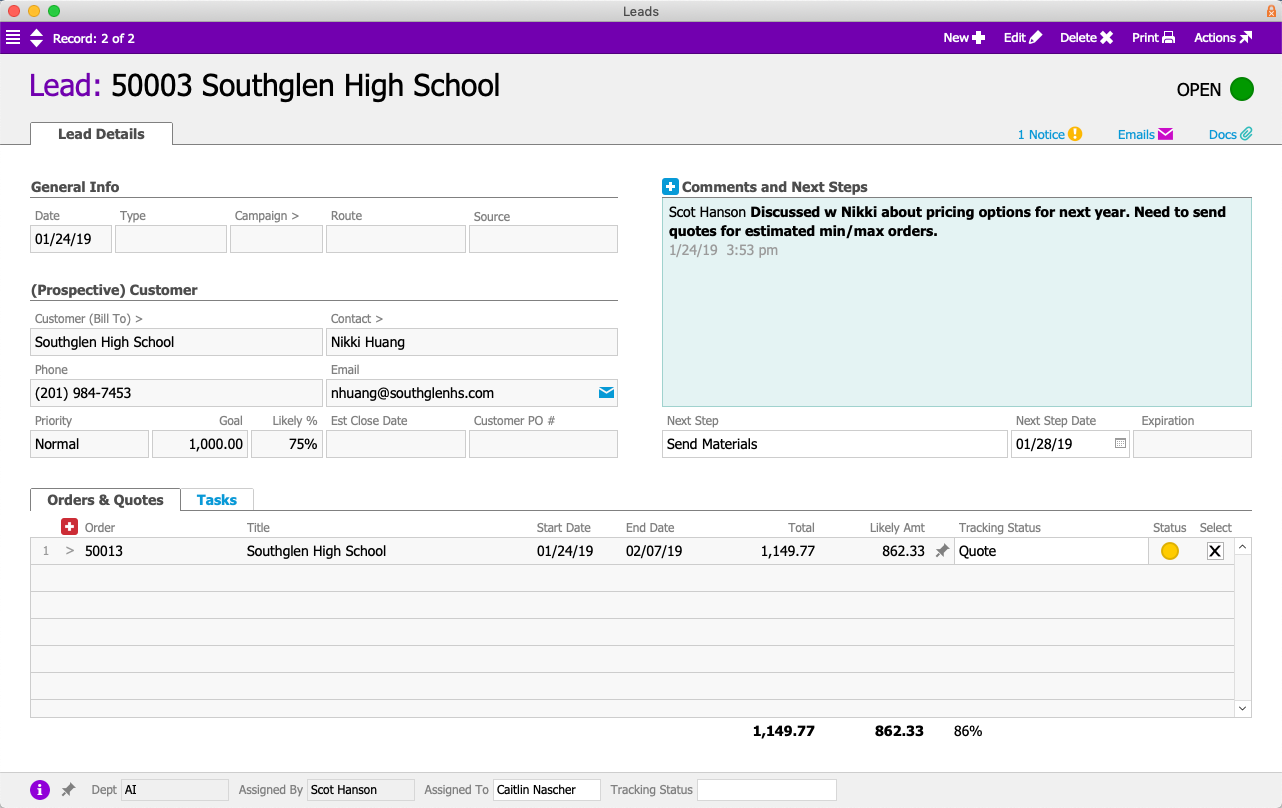
Tracking Progress with Tasks
On the Tasks tab, you can add tasks to help the lead progress by clicking the Plus icon ( ):
):
- Task — Opens the Tasks module where you can enter information for a new task, which will be added to this list.
- Tasks from Task Group — Opens the Tasks Group Selector where you can pick an existing task group. The series of actions from the task group will be added to this list.
The task entry that has the Next flag marked is also displayed in the Comments and Next Steps section. When you click the Actions menu (![]() ) and select Mark Task as Complete, that task is set to Complete status and the subsequent task is flagged as Next.
) and select Mark Task as Complete, that task is set to Complete status and the subsequent task is flagged as Next.
Tracking Progress with Comments and Next Steps
The Comments and Next Steps section helps you record less structured interactions and maintain visibility on tasks.
To enter a comment documenting a customer interaction, click the Add icon ( ). On the popup, summarize the activity, specify a next step, and assign a due date. After you click the Submit Next Steps button, your comments are displayed in the module, along with info about who created the entry and when. (Note: To close the Comments popup w/o creating a new entry, click the X in the upper-right corner or click outside the popup.)
). On the popup, summarize the activity, specify a next step, and assign a due date. After you click the Submit Next Steps button, your comments are displayed in the module, along with info about who created the entry and when. (Note: To close the Comments popup w/o creating a new entry, click the X in the upper-right corner or click outside the popup.)
You can also update the Next Step field directly on the detail view. When you use either route to manually enter a Next Step, it overrides the task currently flagged as Next and interrupts automatic tracking of task group activities. To restore automatic tracking, simply clear the Next Step field; aACE will then populate it with the task flagged as Next.
Sales Forecasting
The Goal and Likely % fields interact with orders (see below) to calculate how much sales you expect a lead to generate:
- Goal — Enter the dollar amount the lead will ideally produce
- Likely % — Enter a percentage that reflects your current estimated chance of winning the lead
- Est Close Date — Specify a date; this field is required for information to display in some reports
After you have an open order linked to the lead, aACE can compile the number of units for possible sale, the number of leads, and the average percentage of likelihood to close, helping you forecast how many units you should have on hand. As you update the Goal, the Likely %, or the order, aACE updates the anticipated totals at the bottom of the Orders & Quotes section.
To review various forecasting totals, access the Leads module's reports selector and use the inventory or sales forecasting reports.
Managing Orders & Quotes
You can build multiple orders for a lead. These orders can be organized as components of a larger project or as competing options for the customer to choose between. To add an order here, click the Plus icon ( ). The Orders module displays, where you can manually enter the order info or populate it from other sources by clicking Actions and selecting an option:
). The Orders module displays, where you can manually enter the order info or populate it from other sources by clicking Actions and selecting an option:
- Build Order from Previous Order — Displays the Order Selector dialog, where you can choose a previous order from this customer to duplicate. (Note: If the current order is the customer's first order, selecting this option will generate a second order that matches the current one.)
- Build Order from Template — Displays the Templates Selector dialog, filtered to show order templates you can choose.
(Note: The order Actions to Import Order Items and to Build Order Items from Actuals are accessible, but are not generally relevant to preparing quotes .)
In the Orders & Quotes list, you can mark the Select flag at the right-hand side of an entry. aACE will use the marked order(s) for calculating with the Goal amount and Likely % fields, generating the anticipated sales amounts. If your company uses mutually exclusive quotes, we recommend that you select only the order that is most likely to close with a win.
To send quotes to customers, in the menu bar, click the Print icon ( ). You can print or email the quotes in two formats:
). You can print or email the quotes in two formats:
- Print as Options — Lists the selected orders as separate totals the customer can choose from.
- Print as Summary — Combines the selected orders into a grand total.
After the customer makes their decision, you can mark leads as 'won' or 'lost'.