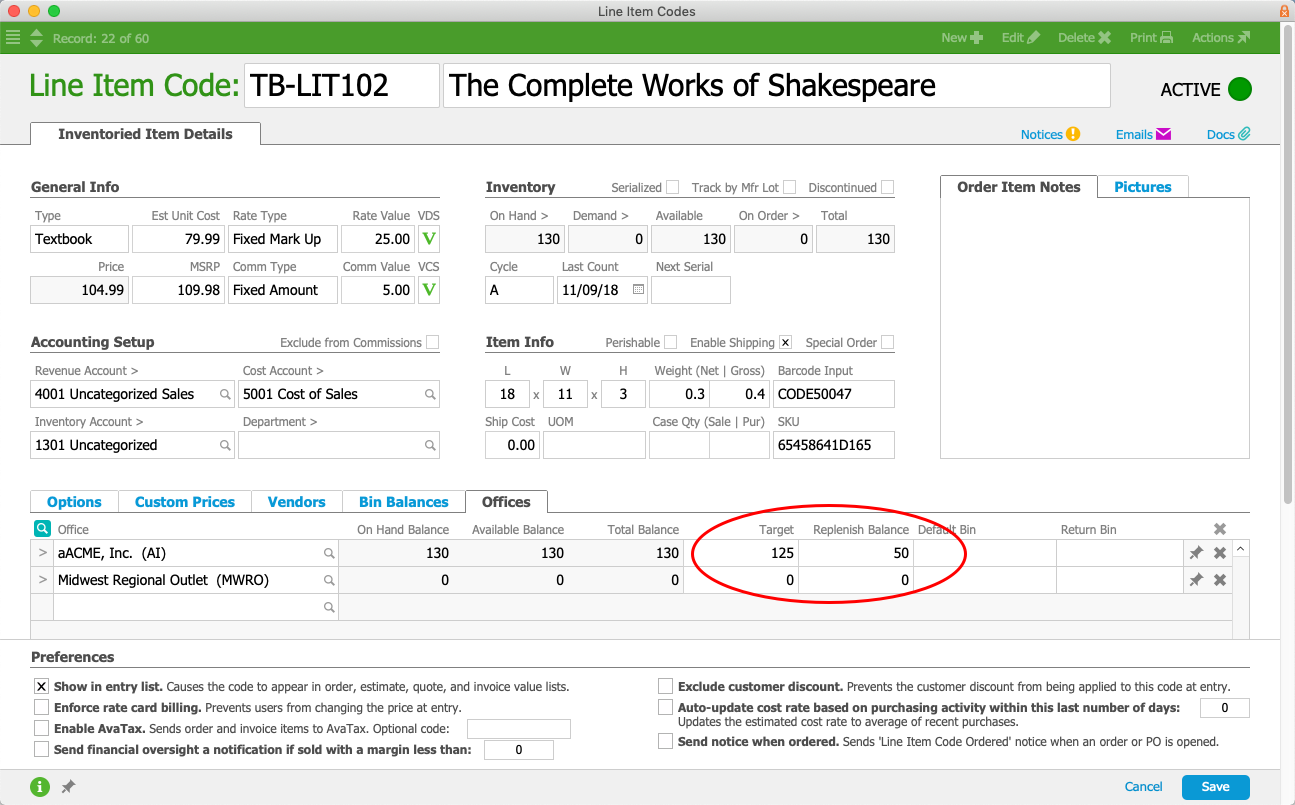You can keep your stock at just the right levels using aACE's robust automation features, including automatic updates to existing POs. After you understand how to work with the inventory replenishment tools, implementing the feature involves two stages:
- Set the replenishment fields on your line item codes (LICs).
- Configure the automation schedule in your system preferences.
1. Set the Replenishment Fields for LICs
For the inventoried line items that you need to consistently re-stock, you can enter parameters that tell aACE how to keep your inventory levels just where you need them. You can specify the levels for each office location where you store inventory for a LIC.
- Locate the desired LIC, then click the Offices tab and the Edit button.
- For each office that needs automated replenishment, enter the two parameters:
- Target — The quantity you would like to have on the shelf.
- Replenish Balance — The quantity that will trigger an automated replenishment purchase order.
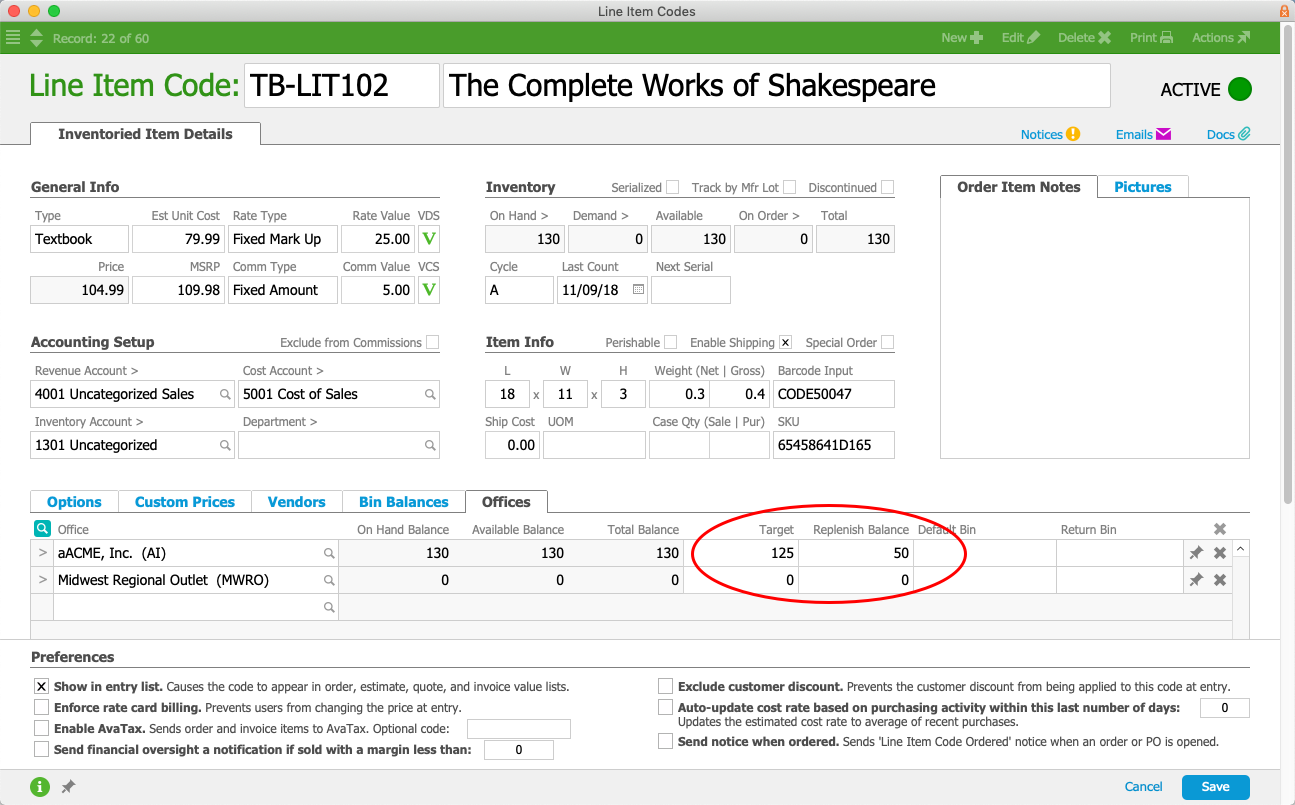
- Click Save.
Tips
- In the LIC list view, you can quickly display items for inventory replenishment using two shortcut links in the footer:
- Find Inventoried Items — Removes all other item types from the list.
- Find Items Requiring Replenishment — Displays inventoried items that currently have an Available quantity less than the Target quantity.
- In the LIC detail view, you can jump to related records by clicking the Inventory section go-to links: On Hand, Demand, and On Order.
2. Configure the Automation Process
The second half of preparing the inventory replenishment automation is for the system administrator to specify when aACE should check for items that need to be re-ordered. We recommend that this process run once a day (or at most every few hours). Make sure the settings you specify here align with your organization's policies.
Navigate to Menu > System Admin > Preferences > Automation Schedules, and on the Schedule Setup tab, mark the flag for Generate Inventory Replenishment. (Read more about configuring automation schedules.)