This guide explains how to access and use the advanced search tools. It is intended for advanced users.
aACE features a variety of tools to help you build, save, and reuse complex search queries. You can display the advanced search tools by:
- Pressing CMD+F (Mac) or CTRL+F (PC)
- Clicking the menu options Go > Advanced Search
- Clicking the drop-down arrow at the right of the Quick Search bar and selecting Go to Advanced Search
The Advanced Search Screen
The layout of the advanced search screen resembles the detail view of the module where you accessed it. For example, from the Contacts module, the advanced search screen is similar to the Contacts detail view. It provides search access to all fields, including the note fields and the log entries (in the footer bar). You can also search relevant fields for related records, such as linked companies or lists.
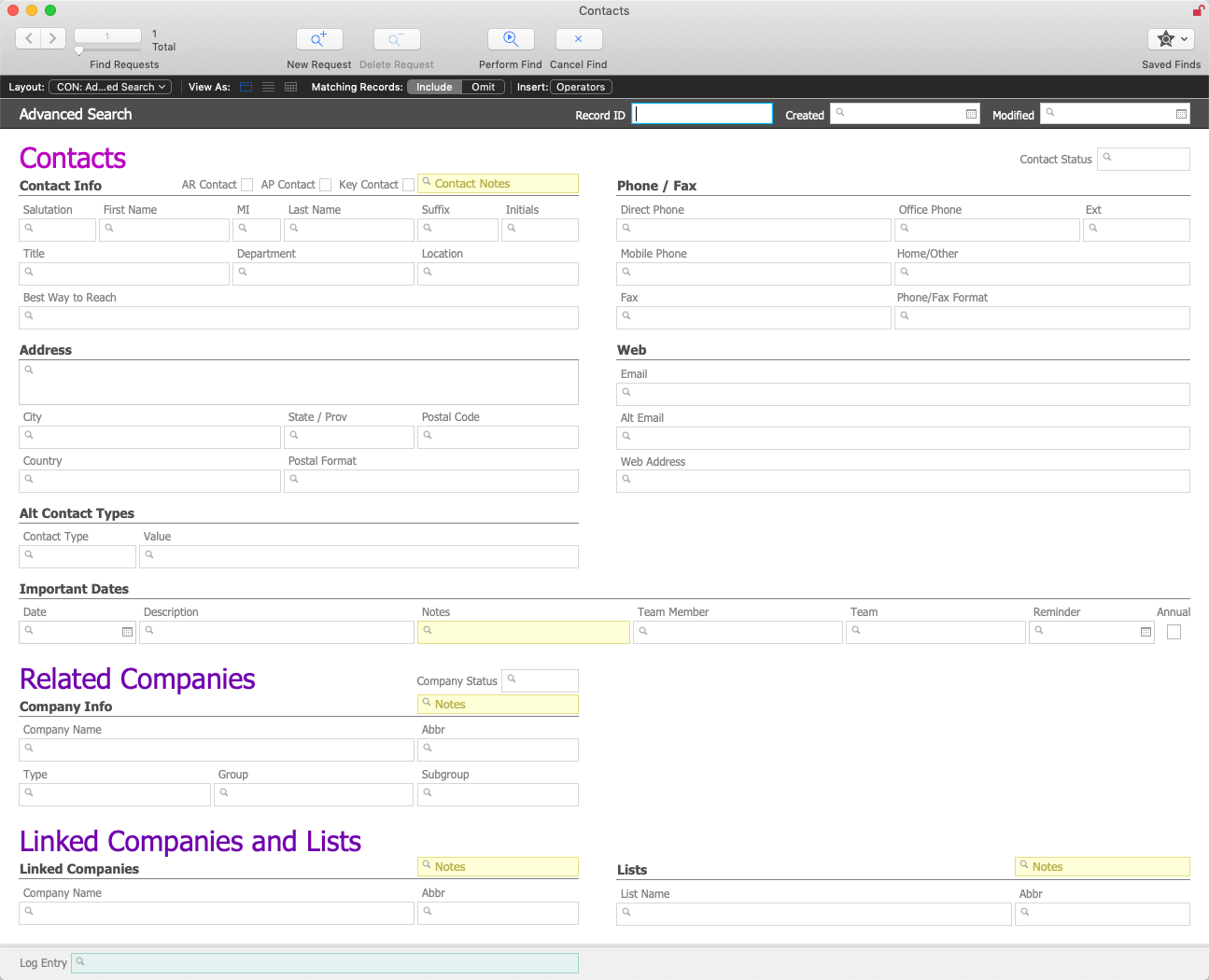
Advanced Search Tool Bar
The tool bar at the top of the screen gives you the power to build complex queries. You do this by stacking multiple search requests into a single, sophisticated query. Then you can save these queries to easily reuse them later.

- Find Requests — Browse through current search requests, using the arrows, number box, or slider to navigate between them.
- New Request — Build more elaborate searches by adding an "OR" statement to the query. For example, you can search for all contacts with the last name of Smith OR the last name of Jones; to do this, fill out the query screen for Last Name "Smith", click New Request, complete a second query screen for "Jones", then click Perform Find.
- Delete Request — Remove the currently displayed request from the query.
- Perform Find — Run the query and display the records matching your criteria.
- Cancel Find — Dismiss the search requests and query, returning to the module's list view screen.
- Saved Finds — Display the menu to save a query or reuse an existing one. You can also edit a saved query using this menu. For more details, read below.
- Include/Omit — Toggle whether to select the records that match your current criteria or to exclude them, returning all other records.
- Insert: Operators — Use these 16 options to further define the acceptable values for a given field in each request. For more details, read below.
For additional versatility, you can also use features from the FileMaker menu bar Search option:
- Duplicate Request — Creates a new request (as with #2 above), but including the current criteria which you can then edit.
- Constrain Found Set — Performs the find (as with #4 above), but removes records from those currently displayed that match the additional criteria.
- Extend Found Set — Performs the find, but adds records matching the additional criteria to those currently displayed.
Using the Advanced Search Screen
- From the desired module, display the Advanced Search screen.
- Enter the search criteria (including multiple search requests).
- In the header bar, click Perform Find.
Saved Finds and Reusing Queries
After you develop a strong, useful query, you can store it for future use.
Save a Query
- Enter each of the search requests needed.
- Click Saved Finds > Save Current Find.
- At the dialog box, enter a name to identify the overall query.
- Click Save.
Use a Saved Query
- At the Advanced Search screen, click Saved Finds.
- From the drop-down menu, select the desired query.
- If needed, modify the saved criteria to locate different records.
- Click Perform Find.
Edit a Query
- Click Saved Finds > Edit Saved Finds.
- In the dialog box, select the query you want to update.
- At the bottom of the Edit Saved Finds dialog box, click Edit.
- On the Specify Options... dialog box, click Advanced.
- At the Specify Find Requests dialog box, select a request and click Edit.
- Make the needed changes.
Note: You can also duplicate or delete specific requests. - Click OK.
Using Operators
Operators are symbols that further define acceptable values for the criterion in a field. For example, you can use the <, >, and = in date and numeric fields to restrict the results. Likewise, the ellipse (...) can define a range of numbers or dates.
To add operators to a search request, select the desired symbol from the Operators menu, then enter the field criterion.
Examples of Operators
- =12/31/2021 — Searches for matches to the date
- >1000.00 — Searches for amounts greater than 1,000
- 1/1/2021...1/31/2021 — Searches for records within the date range (e.g. starting January 1 and ending with January 31)