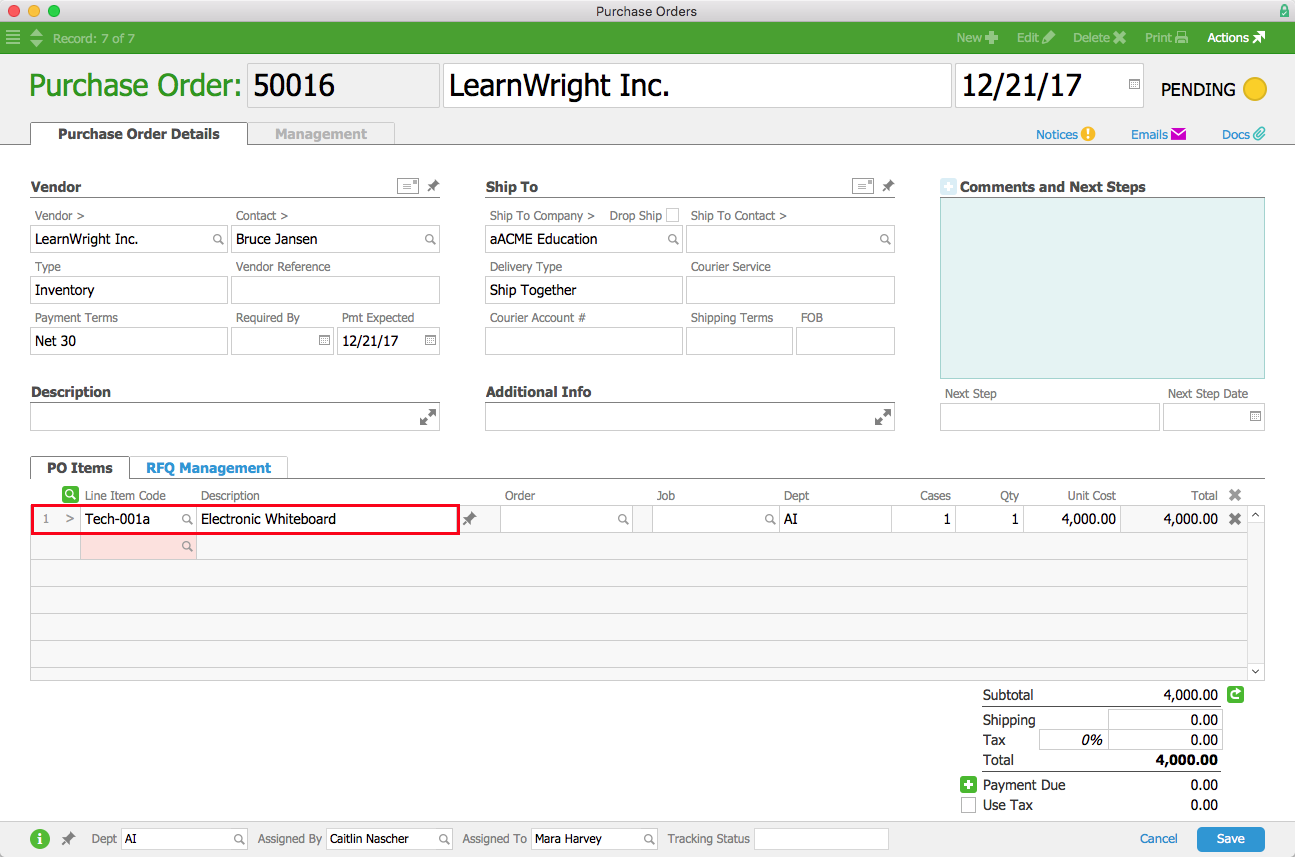Managing the requests for quotes (RFQs) that you send to vendors is simple with aACE tools. This guide walks through an example.
Let's say you want to get a few quotes on custom-built whiteboards from three companies, and that you want to track the status through the quoting process.
- Navigate to Menu > Accounts Payable > Purchase Orders.
- In the menu bar, click New.
- In the PO Items list, select the desired line item code (e.g. electronic whiteboard).
Because the Whiteboard line item code has a preferred vendor assigned in our demo system, that vendor automatically appears in the vendor section. This doesn't affect the RFQ process.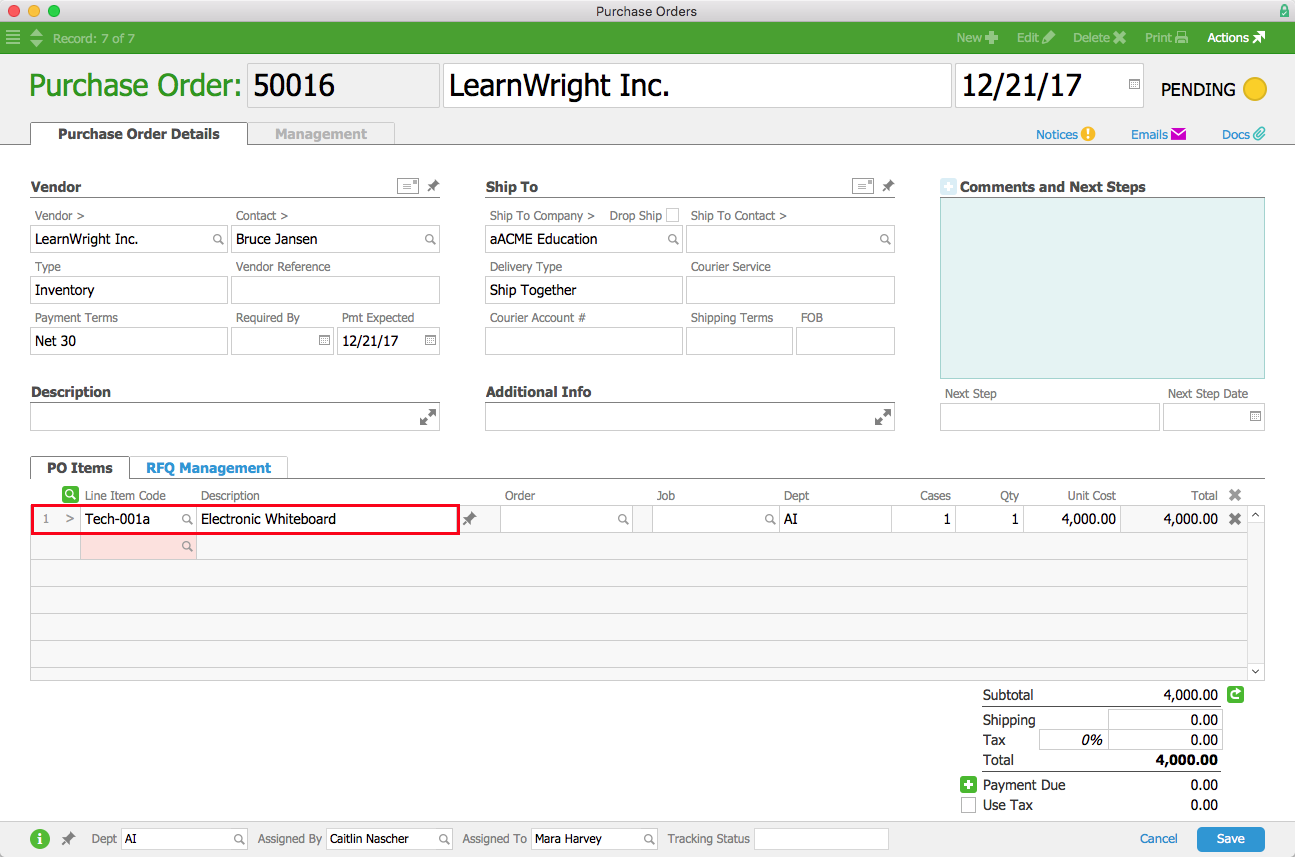
- Click the RFQ Management tab.
- Click the Vendor field and select each vendor you want to include on the RFQ.
You can also build the list using the Build RFQs link. This brings all the vendors that are linked to the line item code into the Vendor list.
- After you finish building the vendor list, click Save.
- At the confirmation dialog, click Not Yet.
This saves the record in Pending status. You can continue work on the RFQs, but the purchase order record will not be available in the rest of the system. - Manage the status of the RFQs for each vendor using the Actions (
 ) icon to print or email the RFQ.
) icon to print or email the RFQ.
Updating Bids and Attaching Documents
The Status indicators circles use color-codes for easy reference:
- Yellow = RFQ still pending
- Green = RFQ emailed or printed
- White = Awarded
- Black = Lost
After vendors send their bids, you can edit the PO and log their bid totals.
To attach a copy of the returned RFQs to the PO record, click the Docs ( ) icon to continue working with the documents.
) icon to continue working with the documents.
Awarding the Winning Bid
After you select a vendor, update the status of the RFQ. When you specify the award for the winning vendor, that vendor's information is automatically transferred to the vendor section of the PO.
After you award the bid, you can open and process the purchase order.