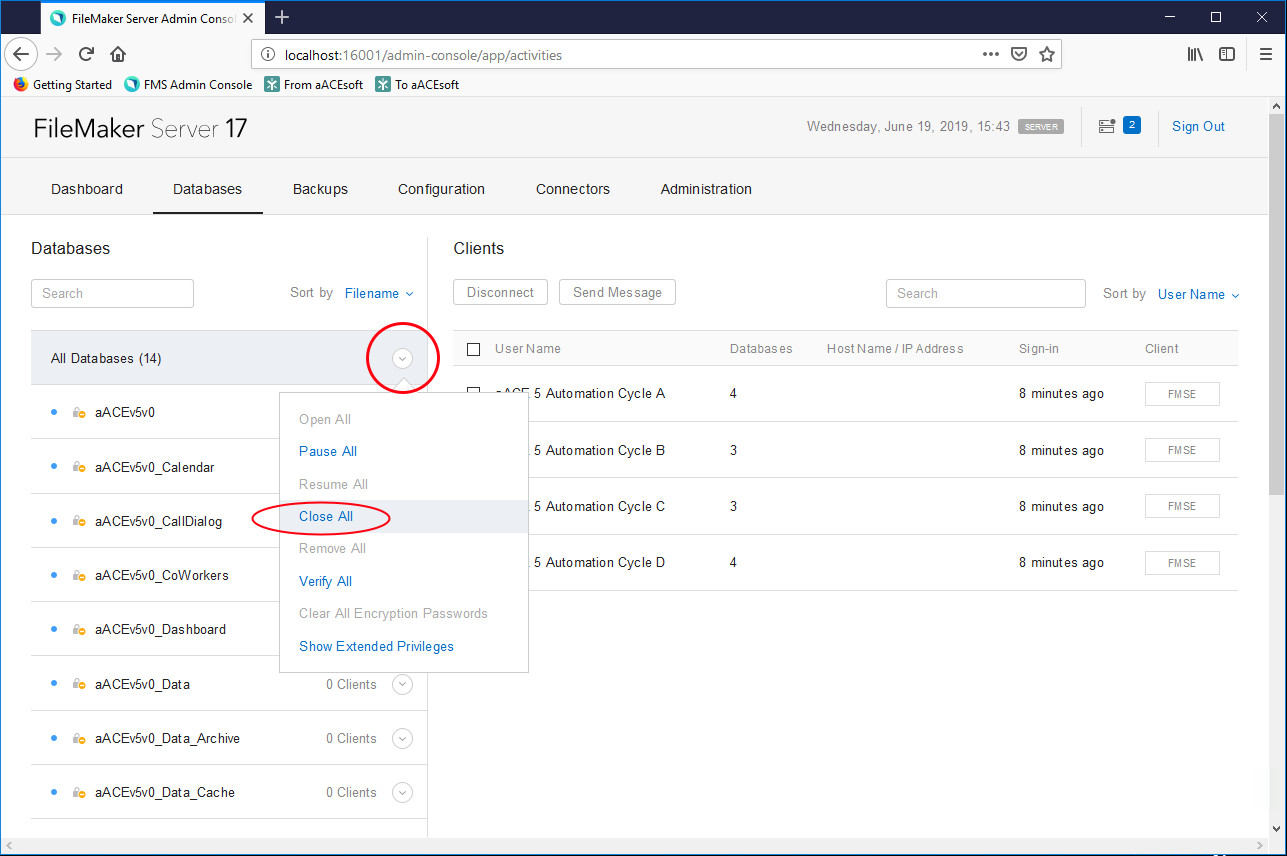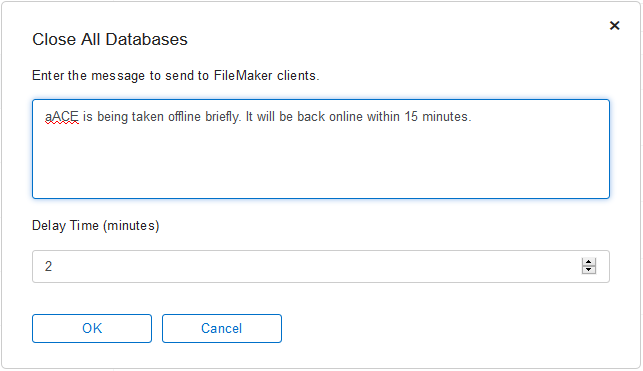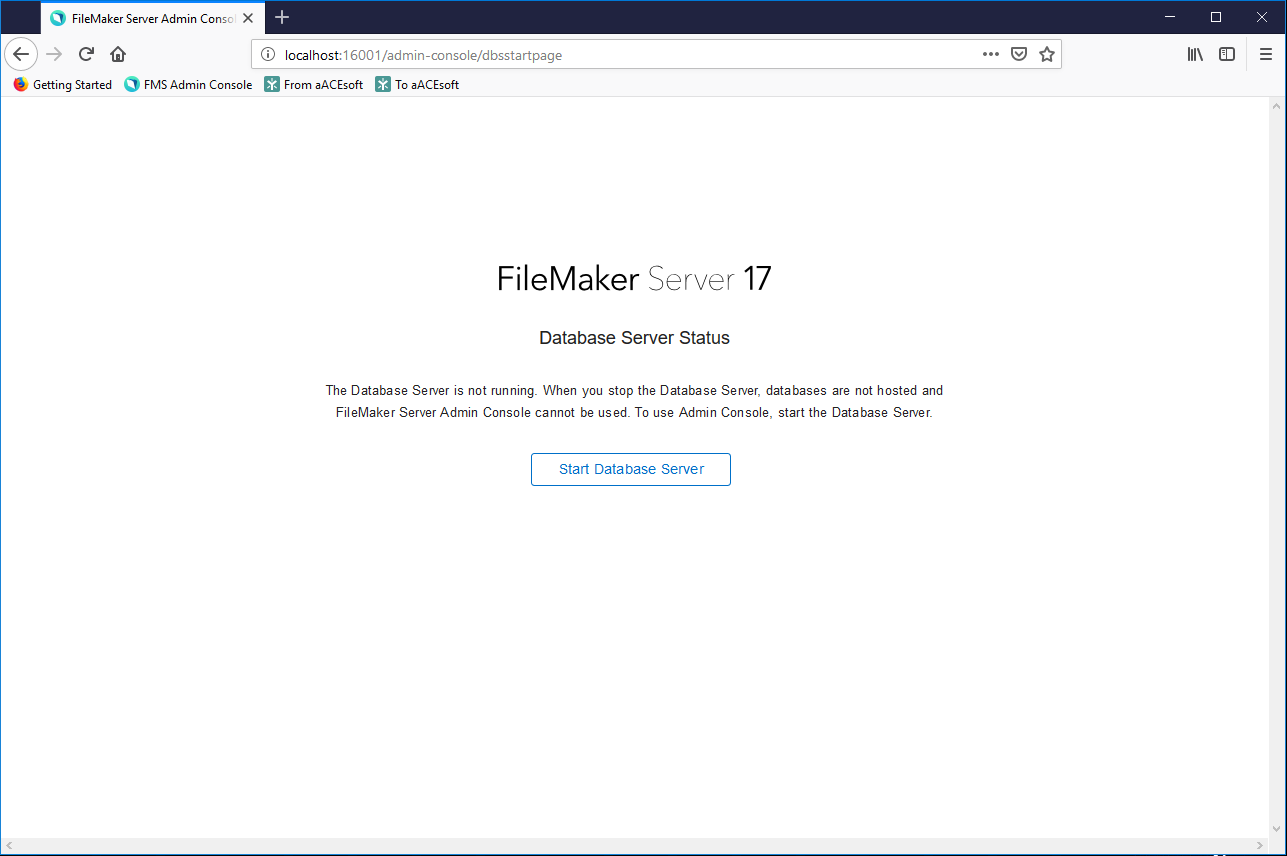It is of critical importance that all aACE files be safely closed via the FileMaker Server Admin Console prior to shutting down or restarting the aACE server. Please follow the steps below very carefully anytime you need to restart your aACE server for any reason. Shutting down the server while any aACE files are still open can result in corrupt files and permanent loss of data.
We recommend that you schedule periodic restarts of your aACE server at least once every 30 days. FileMaker Server has a tendency to encounter some issues with system performance or with the Admin Console interface if the server on which it is running has not been restarted for an extended period of time. These periodic restarts will help to prevent such issues from occurring. You can schedule automatic restarts to help with this.
You may also need to shut down and restart your aACE server in order to install OS / software updates or if aACE Software support personnel cannot access your server remotely. When scheduling a restart of your aACE server, select a convenient time (e.g. when user disruption will be minimal), then use these instructions to ensure your aACE server is restarted safely.
Shutting Down the Server
- Log in to your server's FileMaker Server Admin Console.
- Navigate to the Databases tab.
- At the top of the list of Databases, click on the Database Options chevron and select Close All.
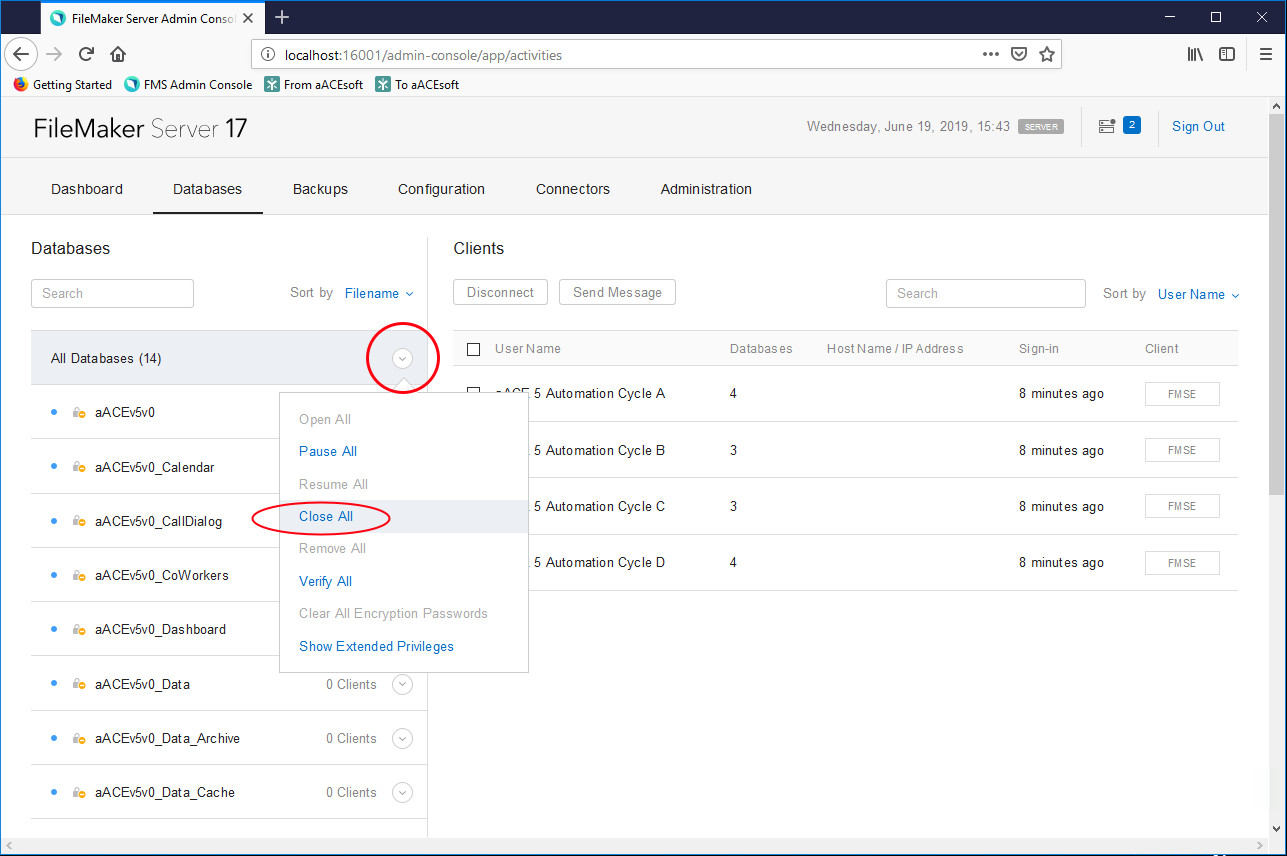
- At the prompt, enter a message to be sent to any users currently signed into your hosted system.
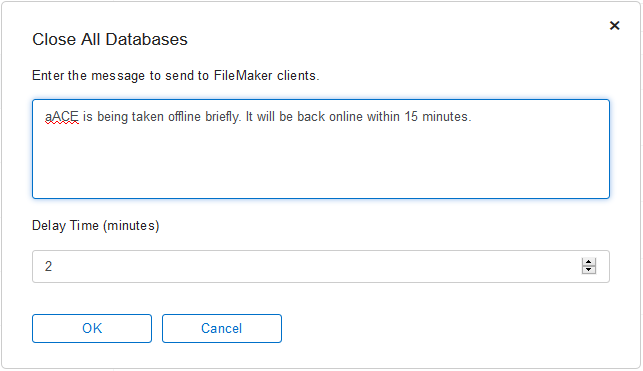
- Wait for the Status indicators for all hosted files to change from blue to red, then to gray.
- Navigate to Configuration > General Settings, then at the Server Information section, click the blue Stop Database Server link.
- Wait for the Admin Console page to display the refreshed Database Server Status screen.
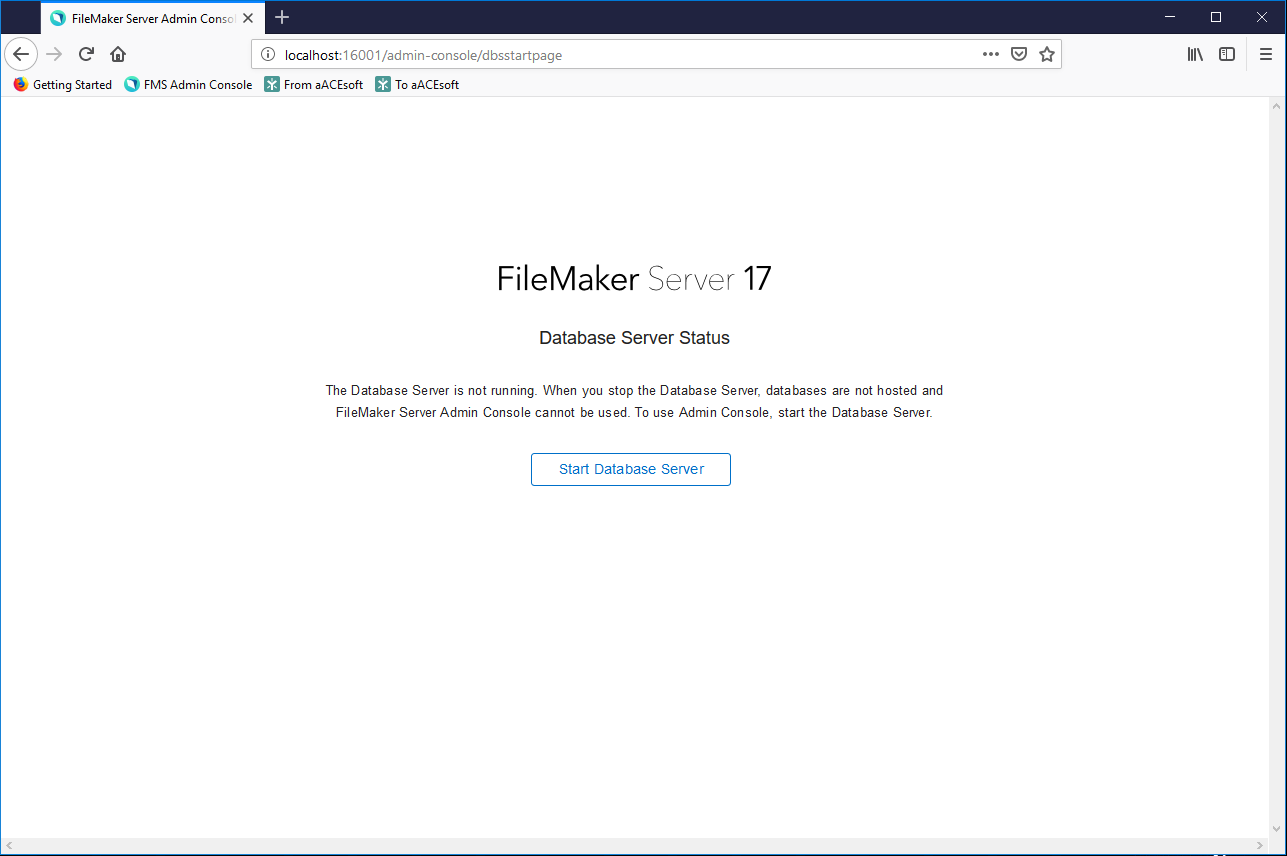
Restarting the Server and Verifying
At this point, it is safe to restart the machine and FileMaker Server will automatically restart.
System Updates
If any system updates are needed, while the server is offline, you can safely install them. After the updates have completed, restart the machine.
Verifying the Restart
Once the machine has finished restarting, FileMaker Server should automatically start up with all hosted files back online. To verify this, sign into the FileMaker Server Admin Console, navigate to the Databases tab, and confirm that all files have a Status indicator that is blue.