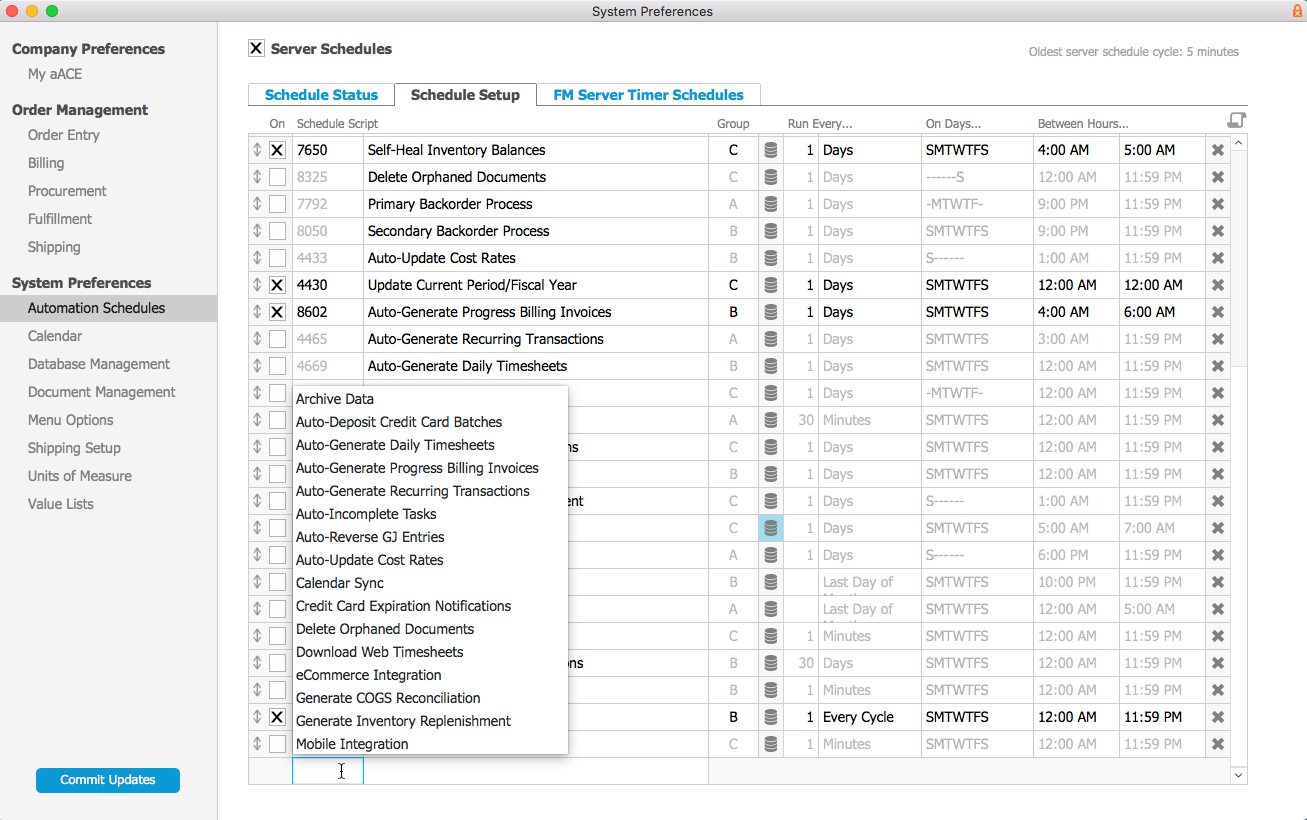This guide explains how to set up automated scripts to streamline workflows. It is intended for system administrators.
In aACE, your system administrator can set up custom automation schedules that run in the background. These schedules can automatically update your system in various ways, such as checking for incoming email, updating accounting balances, posting job costs, updating inventory and pending purchase orders, and sending system notices.
The out-of-the-box aACE 5 automation schedules cover the high-priority functionality for most organizations. The best timing for running these scripts can vary. Your system administrator can easily customize the frequency of an automation schedule.
Changing the Frequency of an Automation Schedule
- Navigate to Menu > System Admin > Preferences > Automation Schedules.
- From the Schedule Setup tab, locate the desired script.
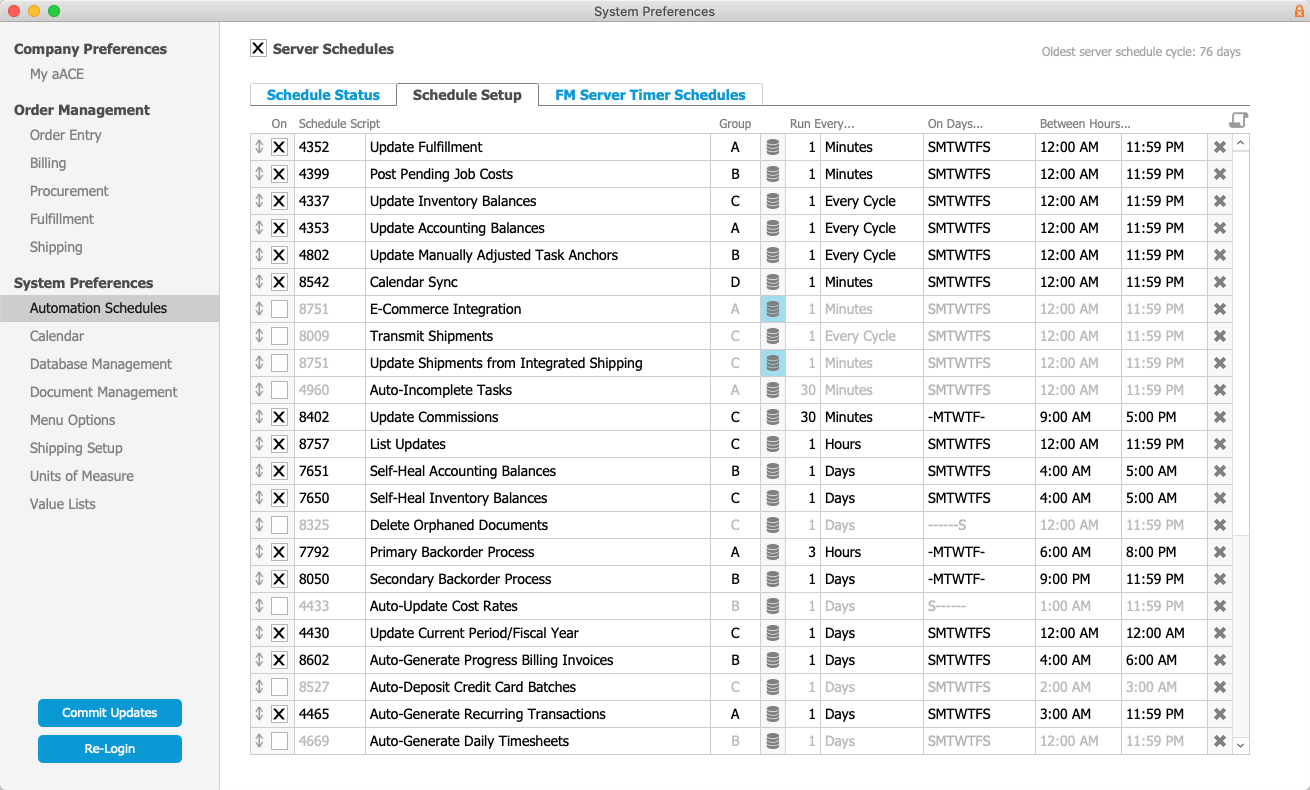
- Update the frequency, using the following settings:
- List Adjustment Arrows (
 ) — Move an entry higher or lower in the list. Scripts placed higher run before other scripts in the same group scheduled for the same time.
) — Move an entry higher or lower in the list. Scripts placed higher run before other scripts in the same group scheduled for the same time. - Group — Organize scripts together in various ways (e.g. grouped by related functionality, grouped to ensure that processes which need to run quickly are not kept waiting on processes that take a long time to complete, etc). Timing for each group is handled on the FM Server Timer Schedules tab (see below).
- Script Parameter (
 ) — Enter FileMaker coding to specify which records should be affected when the script runs. For example, the script to re-authorize credit cards could include a parameter of (DaysOld=40), identifying which credit card records should be included when the script runs.
) — Enter FileMaker coding to specify which records should be affected when the script runs. For example, the script to re-authorize credit cards could include a parameter of (DaysOld=40), identifying which credit card records should be included when the script runs. - Run Every... — Enter the quantity and the time measurement when the script should run. You can also assign a common monthly timeframe for it to run (e.g. Last Day of Month).
- On Days... — Click the field and mark the flags for the days of the week when the script should run.
- Between Hours... — Enter the hours when the script should run.
- List Adjustment Arrows (
- Click Commit Updates.
For specific questions about timing your automation schedules, contact aACE support or your aACE partner. They can guide you through the configuration process for your system.
Manually Running a Schedule Script
On the Schedule Status tab, each automation schedule includes a Run link at the right. Clicking this link displays a dialog box asking whether to run the script locally or on the server. In nearly all cases, running the script on the server is more appropriate.
Activating New Schedule Scripts
If needed, your system administrator can activate additional FileMaker scripts. For custom scripts, contact aACE support or your aACE partner.
- Navigate to Menu > System Admin > Preferences > Automation Schedules.
- Click the Schedule Setup tab, then scroll down to the first blank row, click the Schedule Script field, and select the desired script.
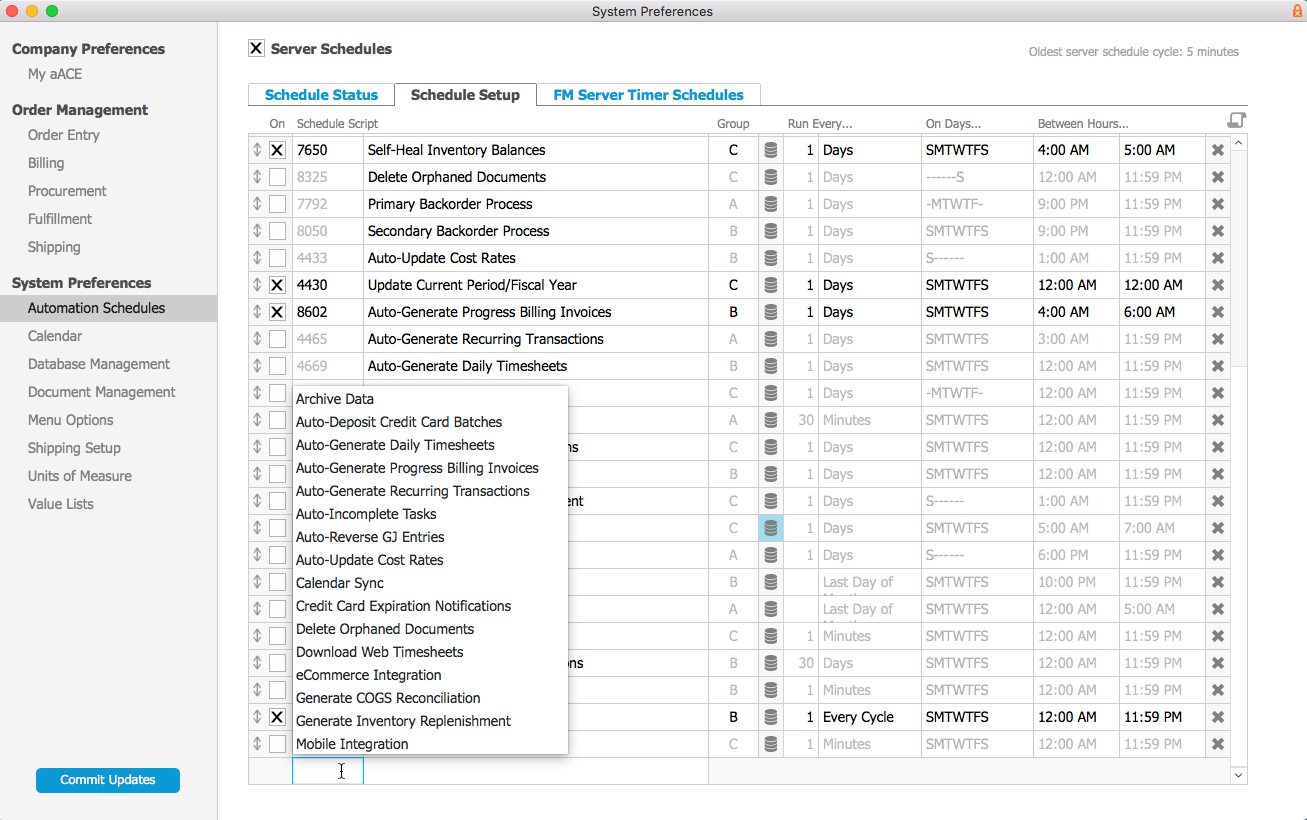
- Specify the frequency for the script (see above).
- Mark the ON flag.
- Click Commit Updates.
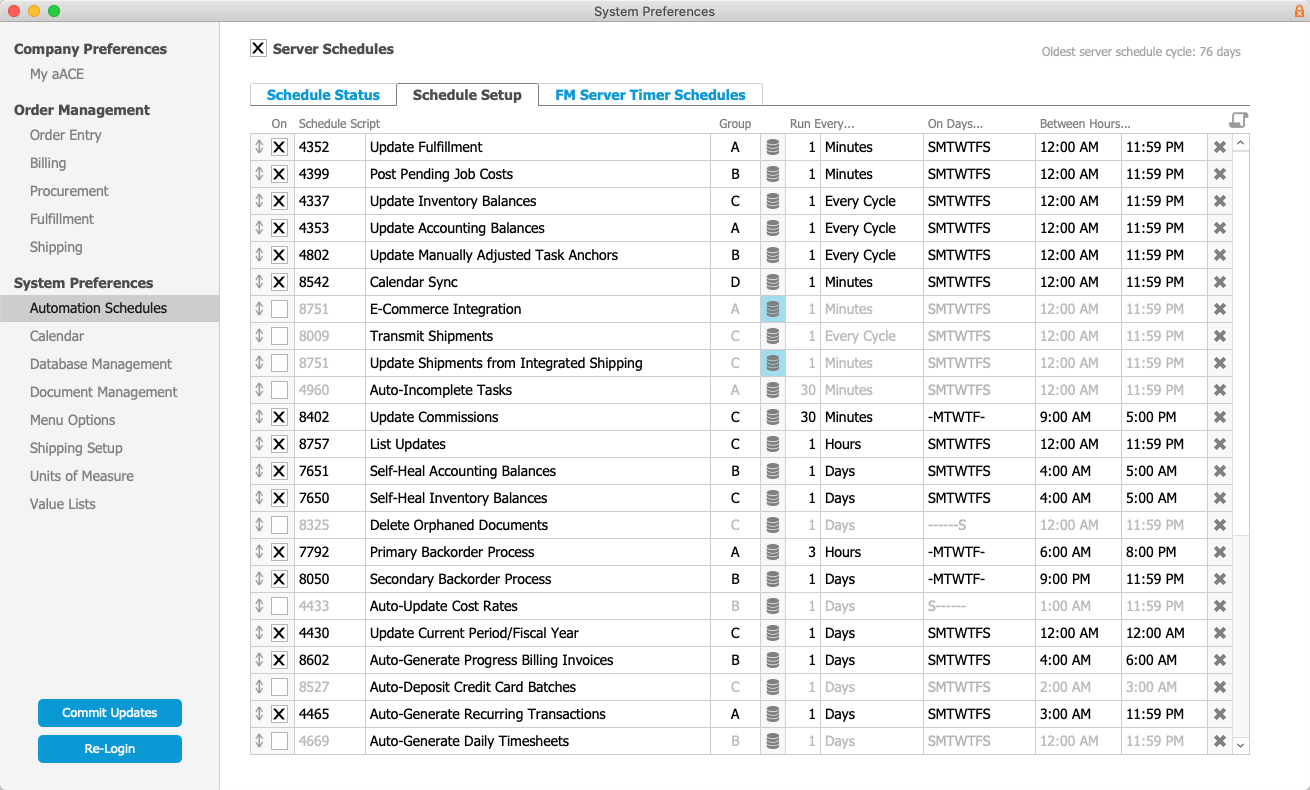
 ) — Move an entry higher or lower in the list. Scripts placed higher run before other scripts in the same group scheduled for the same time.
) — Move an entry higher or lower in the list. Scripts placed higher run before other scripts in the same group scheduled for the same time. ) — Enter FileMaker coding to specify which records should be affected when the script runs. For example, the script to re-authorize credit cards could include a parameter of (DaysOld=40), identifying which credit card records should be included when the script runs.
) — Enter FileMaker coding to specify which records should be affected when the script runs. For example, the script to re-authorize credit cards could include a parameter of (DaysOld=40), identifying which credit card records should be included when the script runs.