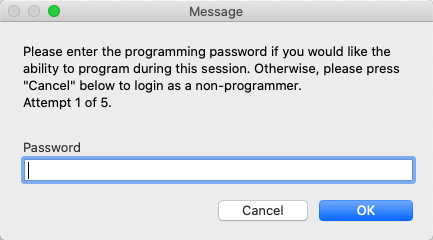This guide explains how to set up a new user with programmer access and to login as a programmer. It is intended for system administrators.
Before making changes to your aACE system, please read the programmer mode disclaimer. Also note that integration modules (e.g. eCommerce or Mobile) are not accessible through programmer mode. If you need to customize an integration or mobile file, please contact support@aacesoft.com.
Configuring for Programmer Access
Before you can use Programmer Mode in your system, you must have a User Group configured for programmer team members. If necessary, you can create a new group for this purpose; however, rather than creating a new group from scratch, we recommend duplicating the System Admin group. This easily replicates full access to aACE modules for navigation. Then set the group Title and the Data Group to "Programmer Admin".
After creating the group, you must add at least one team member to it.
Logging In with Programmer Access
- Contact support@aACEsoft.com for the programmer_admin password that has been hard-coded into your aACE system.
- At the initial login dialog, sign in with the credentials for a team member in the Programmer Admin group.
Note: New team member accounts always use the system default initial password. After the first login, aACE will prompt you to update this default password. If your security requirements allow, the updated password can be identical to the programmer_admin password. - At the programming login dialog, enter the programmer_admin password.
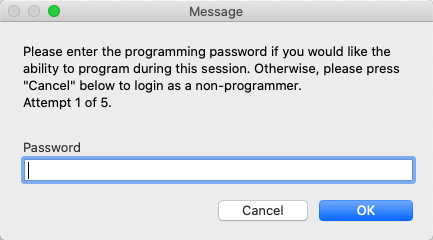
- At the login confirmation dialog, click Yes.
- At the Open Files confirmation dialog, click the desired option:
- Open Files — Automatically opens the Data, Script, and Log files so you can immediately access layouts and scripts.
- OK — Opens aACE normally.
Note: If you need to access the Data, Script, and Log files later, navigate to the Interface file by launching a module or by using the Show Menu toolbar.
- At the Perform Scripts on Server (PSoS) confirmation dialog, specify where scripts should be performed:
- PSoS Enabled — Provides increased speed by allowing most processes to run on the server.
Note: This can interfere with debugging. - PSoS Disabled — Supports debugging by forcing processes to run locally on the client.
Note: This setting only applies to your current session. The default setting is specified at System Preferences > Database Management. When you log out, FileMaker automatically reverts to the preference. You can toggle the PSoS setting throughout your session using the FileMaker menu bar — click Scripts > PROGRAMMING: Toggle Enable PSoS.
- PSoS Enabled — Provides increased speed by allowing most processes to run on the server.
Enabling or Disabling Integrations
When you log in to programmer mode, aACE prompts you about disabling integrations. This gives you an opportunity to consider whether these features should be enabled or disabled. Your decision hinges on what type of system you are logging into and what tests you need to run.
- Working in a live system — Do not disable integrations. Doing this would cause serious errors (e.g. staff unable to process credit cards for customers).
- Working in a test or demo system — Disable integrations, unless you are specifically testing an integration and you have test credentials loaded.
Toggling Programmer Mode
After you initially log in to programmer mode, you can toggle that mode with various methods:
- From the FileMaker menu bar, click Scripts > PROGRAMMING: Toggle Programmer Mode
- Press CMD+1
- Press *1 (to shift from Programmer Mode to regular access)