This guide explains adjustment invoices and how to use them to adjust invoices that have been opened. It is intended for advanced users.
Invoices create general ledger (i.e. accounting) entries when they are opened. Editing an invoice that has been opened would, therefore, require changing accounting entries that may have already appeared in financial reports. For this reason, aACE does not allow users to edit invoices once they have been opened; they can only be edited while they are in a Pending status. (Note: This same rule applies to other transactions that generate general ledger entries, such as purchases, disbursements, etc.)
However, some business cases require changes to be made to an invoice after it has been opened. Adjustment invoices fill this need. They do not carry their own balance, but instead affect the balance on the invoice they are adjusting (i.e. the 'parent' invoice). And most importantly, they help preserve a clear audit trail of all changes. Even if adjustment invoices are created on different dates by different users, each change can be easily reviewed.
Adjustment invoices can be used to:
- Record a price adjustment
- Record a credit for a customer (e.g. process a return or an order cancellation)
- Print a credit memo
When you create an adjustment invoice, the default state is for aACE to initially generate a full reversal of the parent invoice. Then you can edit the adjustment to only change the values you want updated.
Note: Adjustment invoices cannot be opened in a closed accounting period. If you need to adjust an invoice that is in a closed period, there are two options. One, you can create the adjustment invoice and manually change the record date to an open period. Or two, you can request your controller to re-open the period, then create the adjustment invoice. Your choice depends on when the changes need to be reflected in the books. You may need to consult with your controller to choose the best option.
Examples of Using an Adjustment Invoice
Fully Reversing an Invoice
Suppose a customer is unable to pay for product they recently ordered. You determine that you will not be receiving payment and that the best way to resolve the situation is to simply reverse the outstanding invoice.
Your A/R rep locates the open invoice for that order:
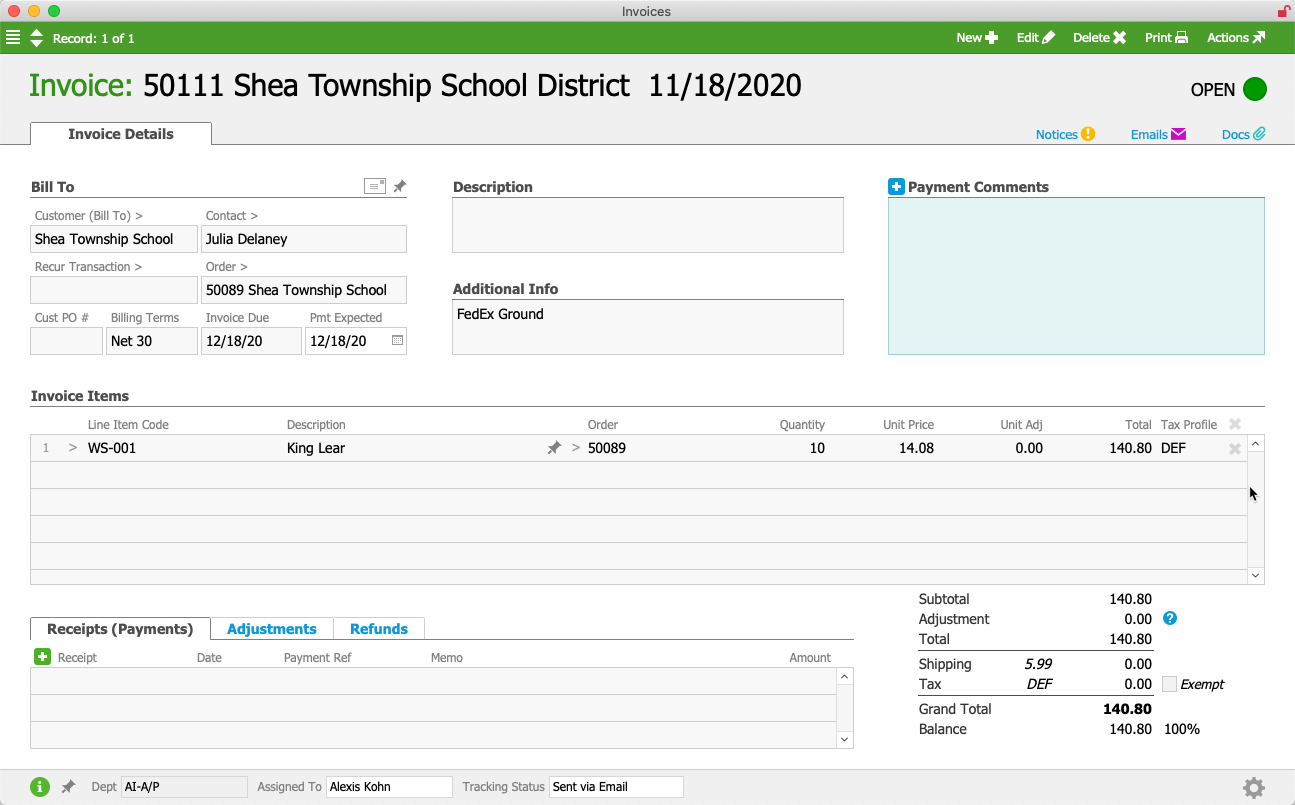
At the detail view, she uses the Actions menu to create a credit/adjustment invoice. (Note: She could also create an adjustment invoice by clicking the Plus icon on the Adjustments tab.) The adjustment invoice in its default state fully reverses the values from the original invoice and provides a link to that invoice in the footer:
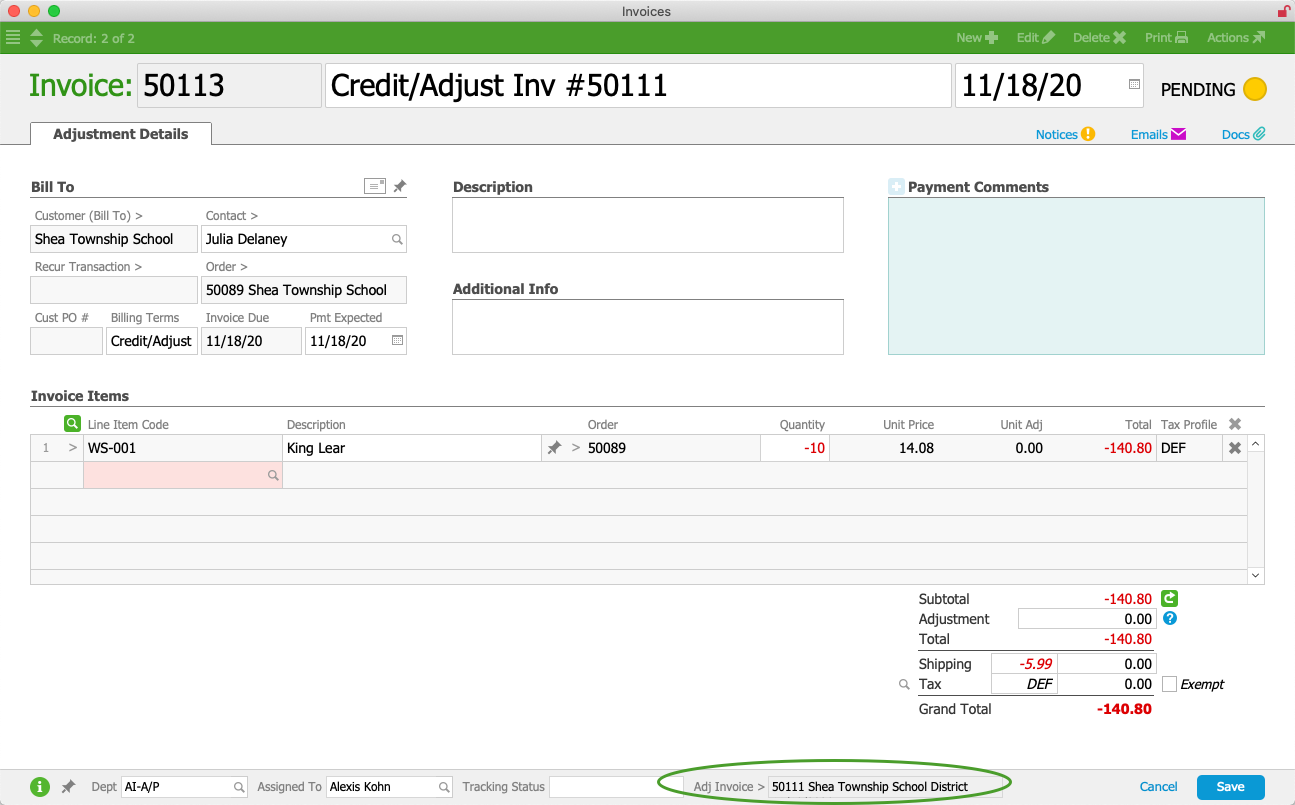
With the new, fully reversed adjustment, the A/R rep could edit the items or the quantities to reflect the appropriate entry. For this example, the invoice needs to be reversed in its entirety, no changes are required. She clicks Save and aACE displays a message summarizing how the adjustment invoice will affect its parent invoice:
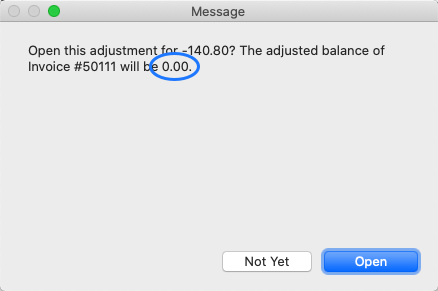
The message highlights that the balance of the parent invoice will be reduced to zero. She clicks Open, then aACE processes and closes both the adjustment invoice and the parent invoice. The order record's Billing tab shows the invoicing history and zero balance:
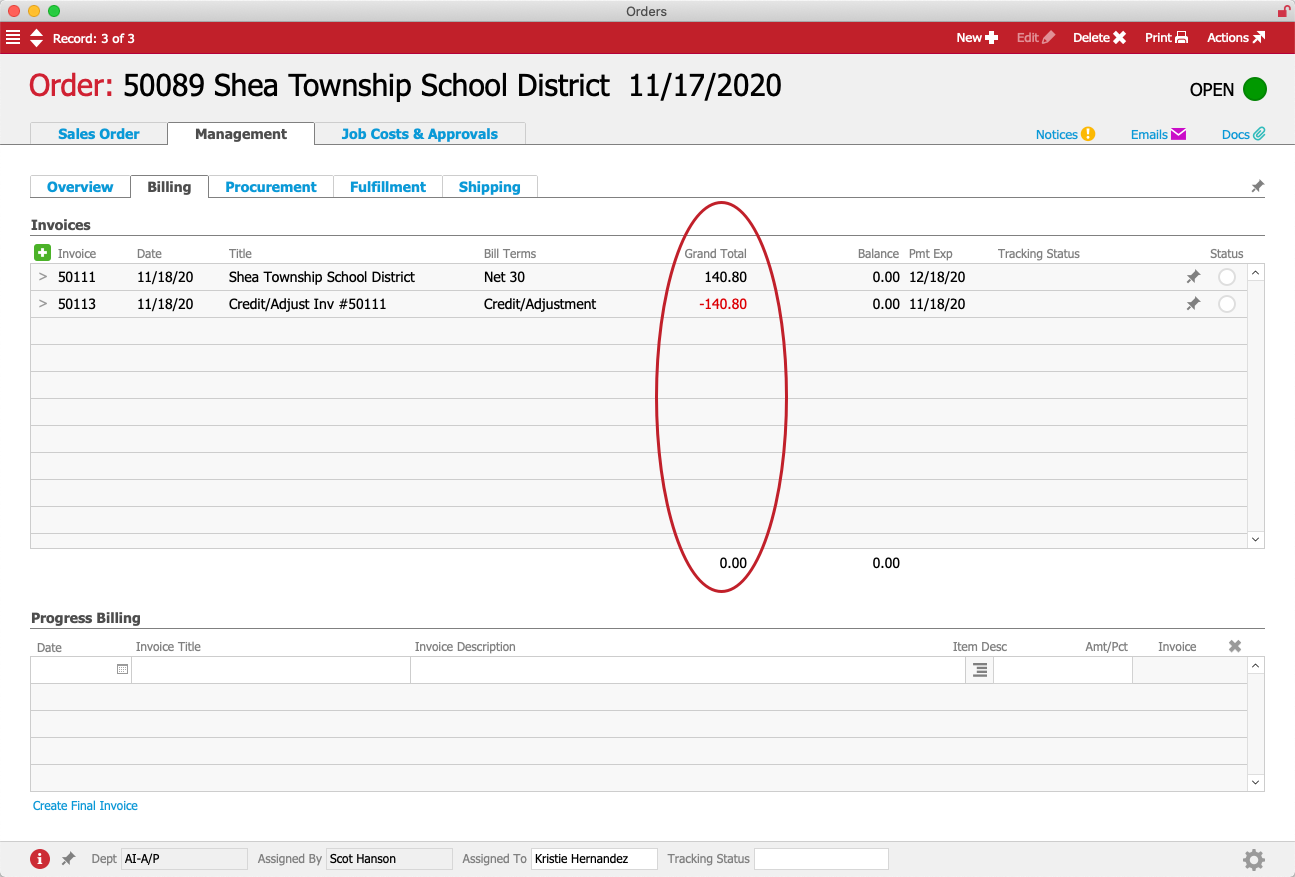
Note: For more info about handling this kind of situation, see our guide on writing off bad debt.
Partially Reversing an Invoice
Suppose a customer sends in a rush order. A $20 charge for same-day shipment is added; however, other factors slow the order down slightly. When the customer receives the invoice, they dispute the rush charge, but agree to pay half the amount since the order did arrive earlier than normal. The rush charge can be modified using an adjustment invoice.
Your A/R rep locates the open invoice for that order:
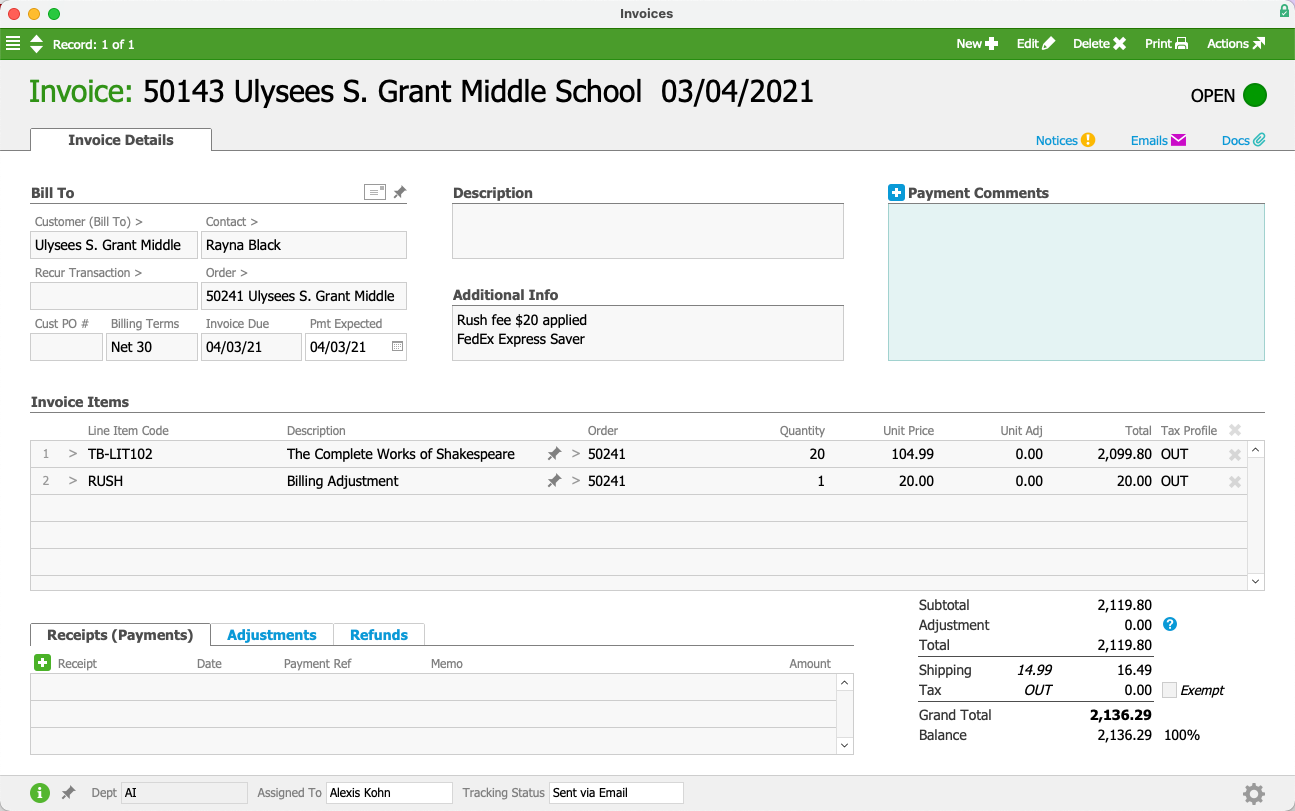
At the detail view, she uses the Actions menu to create a credit/adjustment invoice:
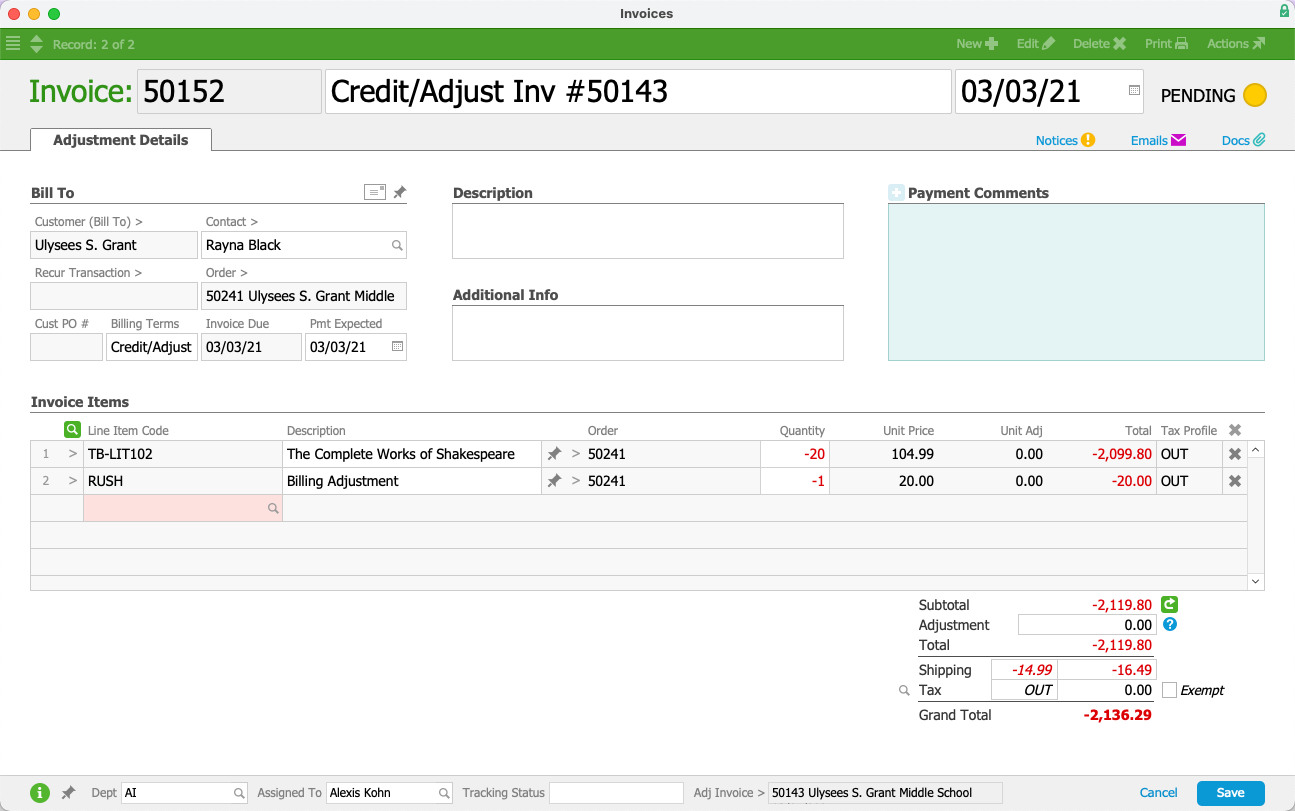
On the adjustment, she edits the items and quantities to reflect the appropriate credit entry. For this example, only part of the rush charge needs to be reversed. She clicks the Delete icon ( ) to remove the textbooks, then also clears the Shipping values. The Unit Price on the invoice item cannot be modified (see below for details), so she updates the Quantity from -1 to -.5:
) to remove the textbooks, then also clears the Shipping values. The Unit Price on the invoice item cannot be modified (see below for details), so she updates the Quantity from -1 to -.5:
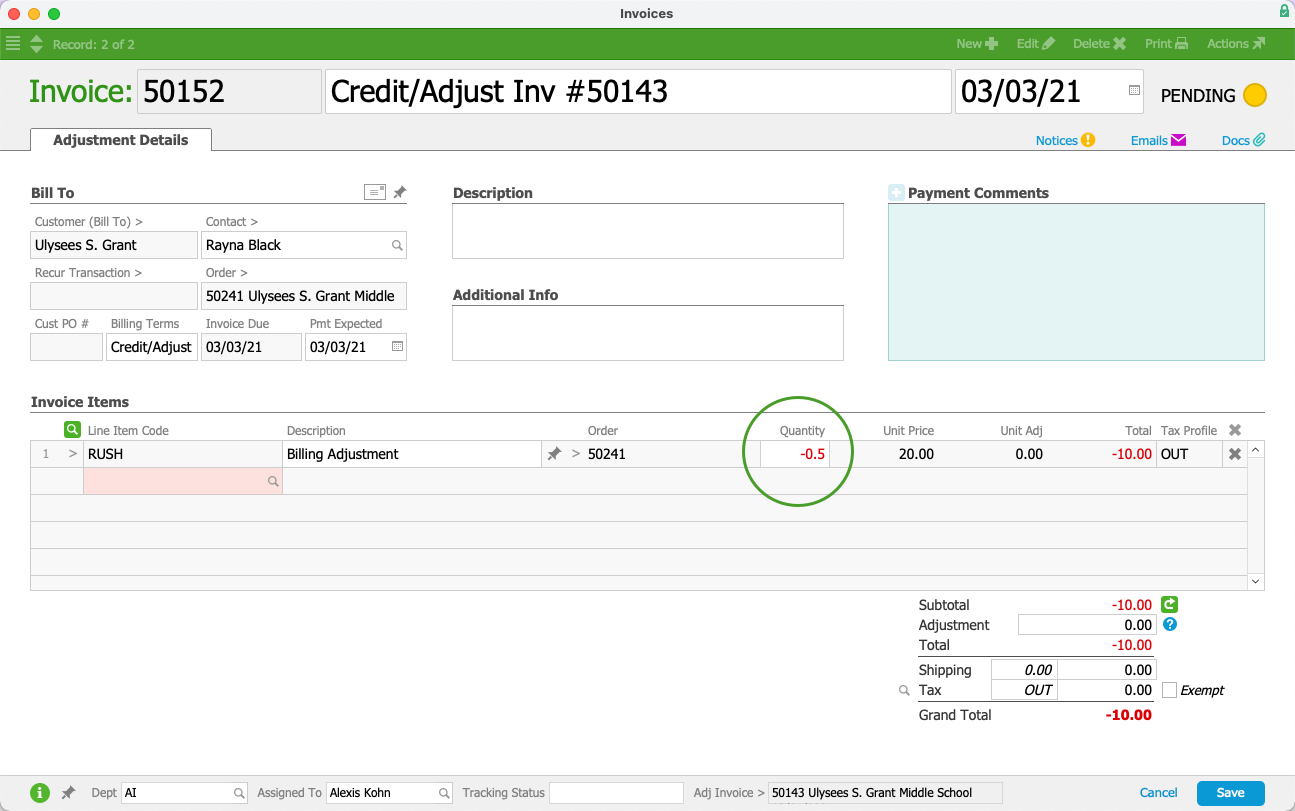
When she clicks Save, aACE displays a message summarizing how the adjustment invoice will affect the parent invoice:
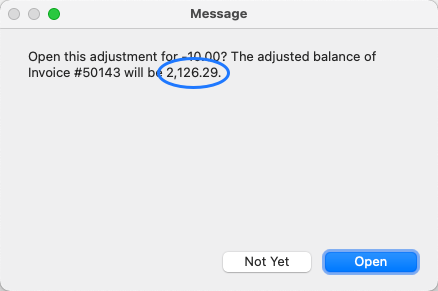
The message highlights that the balance of the parent invoice will be reduced by $10.00. She clicks Open, then aACE processes and closes the adjustment invoice. The order record's Billing tab shows the invoicing history and balance:
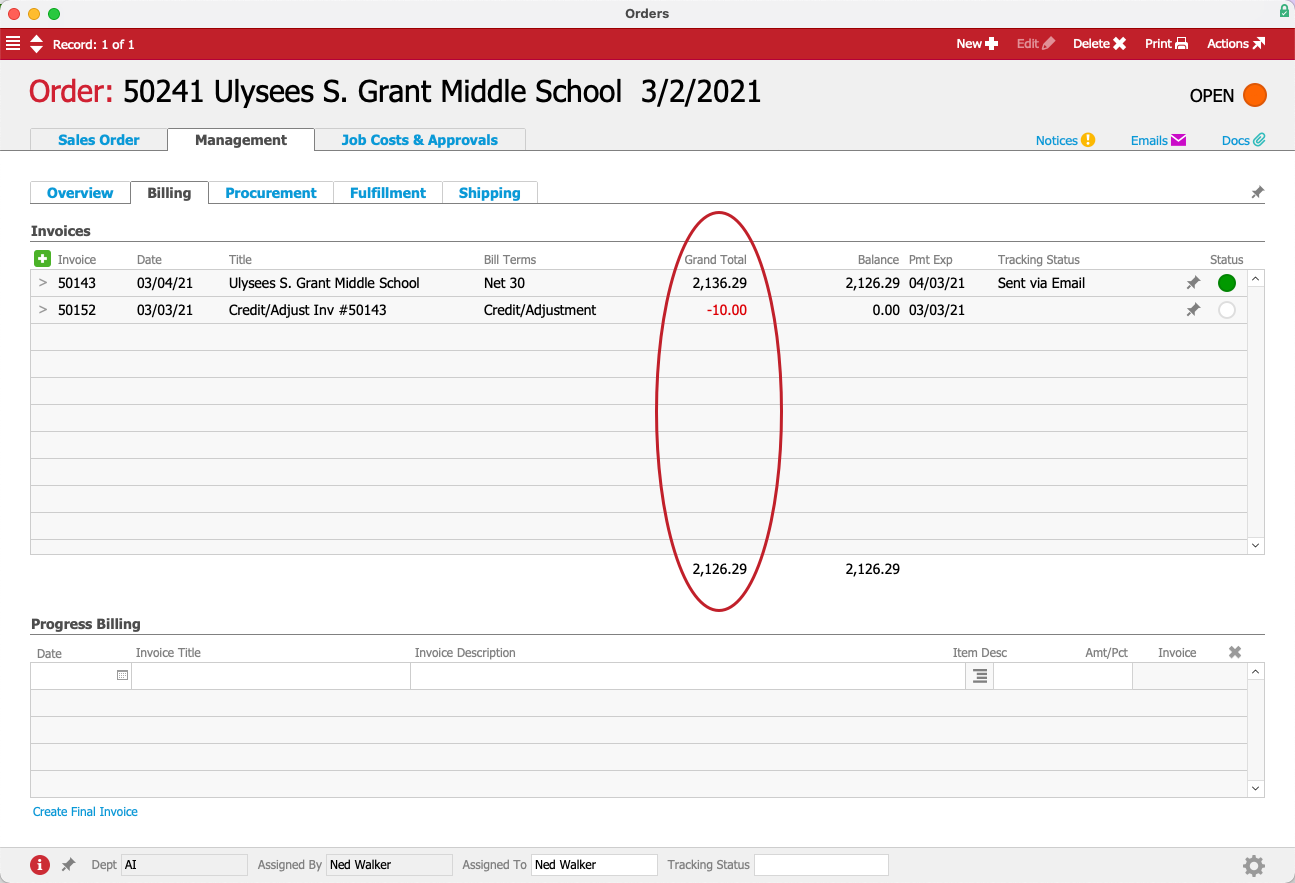
Changing Quantities vs Changing Prices
While you can edit quantities on an invoice that has been opened, aACE does not allow users to directly edit prices for lines tied to the parent invoice. This constraint helps keep records clear and reporting accurate.
For example, suppose the last unit of an item was sold for $80, but was damaged en route and a reduced price of $60 was negotiated. The parent invoice would show Quantity '1' and Unit Price '$80'. The A/R rep might create various adjustment invoices affecting both the quantity and price, but they would not match the reality:
| Adjusted Qty | Adjusted Price | Reporting Impact |
| -1 | $20 | The net quantity on the sale is zero; the revenue is $60. |
| 1 | -$20 | The net quantity on the sale is two; the revenue is $60. |
Neither of these results are accurate. We need the records to match the reality — one unit sold for $80 and then granted a $20 credit. This is of critical importance for keeping sales reports reliable because many organizations use these reports to guide their decision-making.
When you adjust an invoice, the best method for handling updated values or new charges (e.g. damaged goods, a restocking fee, etc) is usually to add a new line using a line item code specifically for that charge. This allows you to control both quantity and price.
Suppose a customer bought a textbook for $60.00. When the customer received it, they saw that it was damaged, so they demanded a price reduction of -$20.00. The customer service rep created an adjustment invoice which initially fully reversed the invoice. She removed the textbook from the adjustment invoice, added the appropriate line item code for the rebate, set the adjustment item Unit Price to -$20.00, then cleared the shipping and tax values:
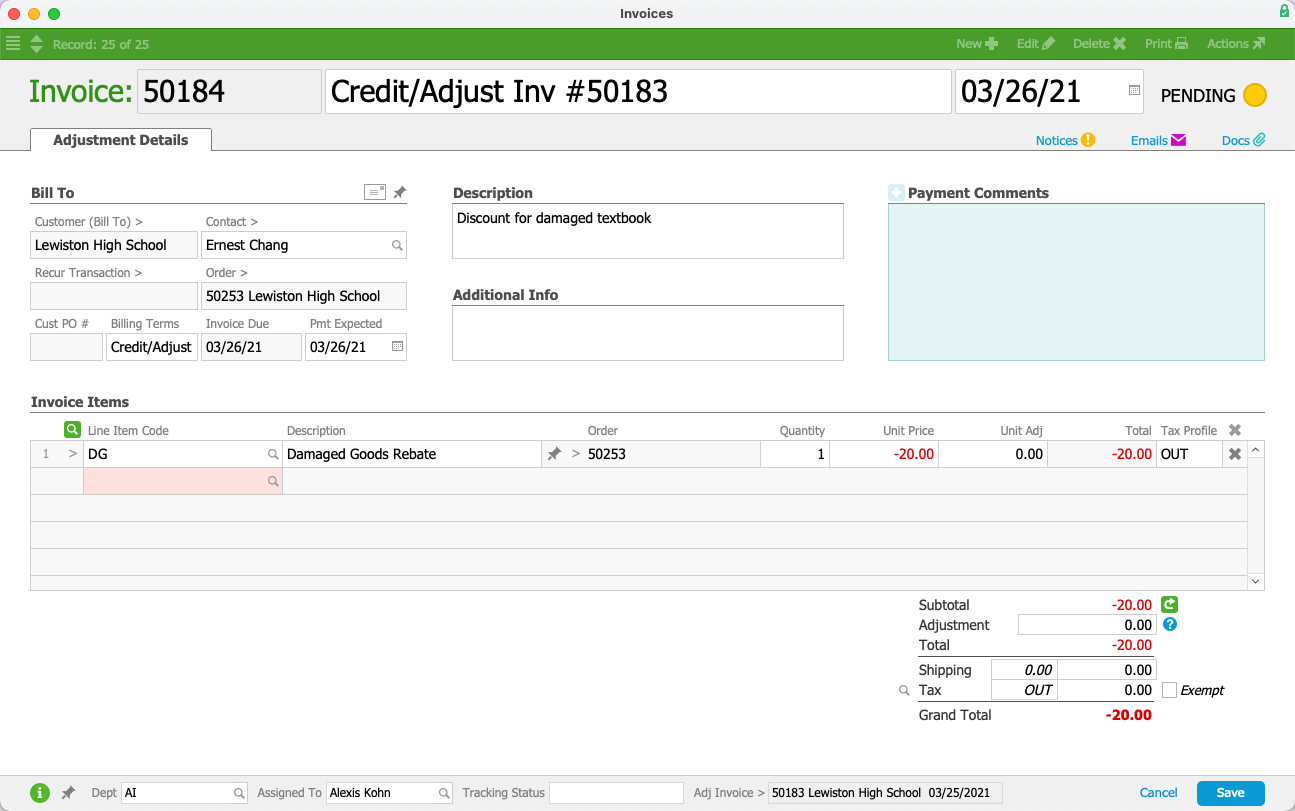
When she opened the adjustment invoice, the balance on the parent invoice was reduced accordingly. The order's Billing tab shows the invoice history:
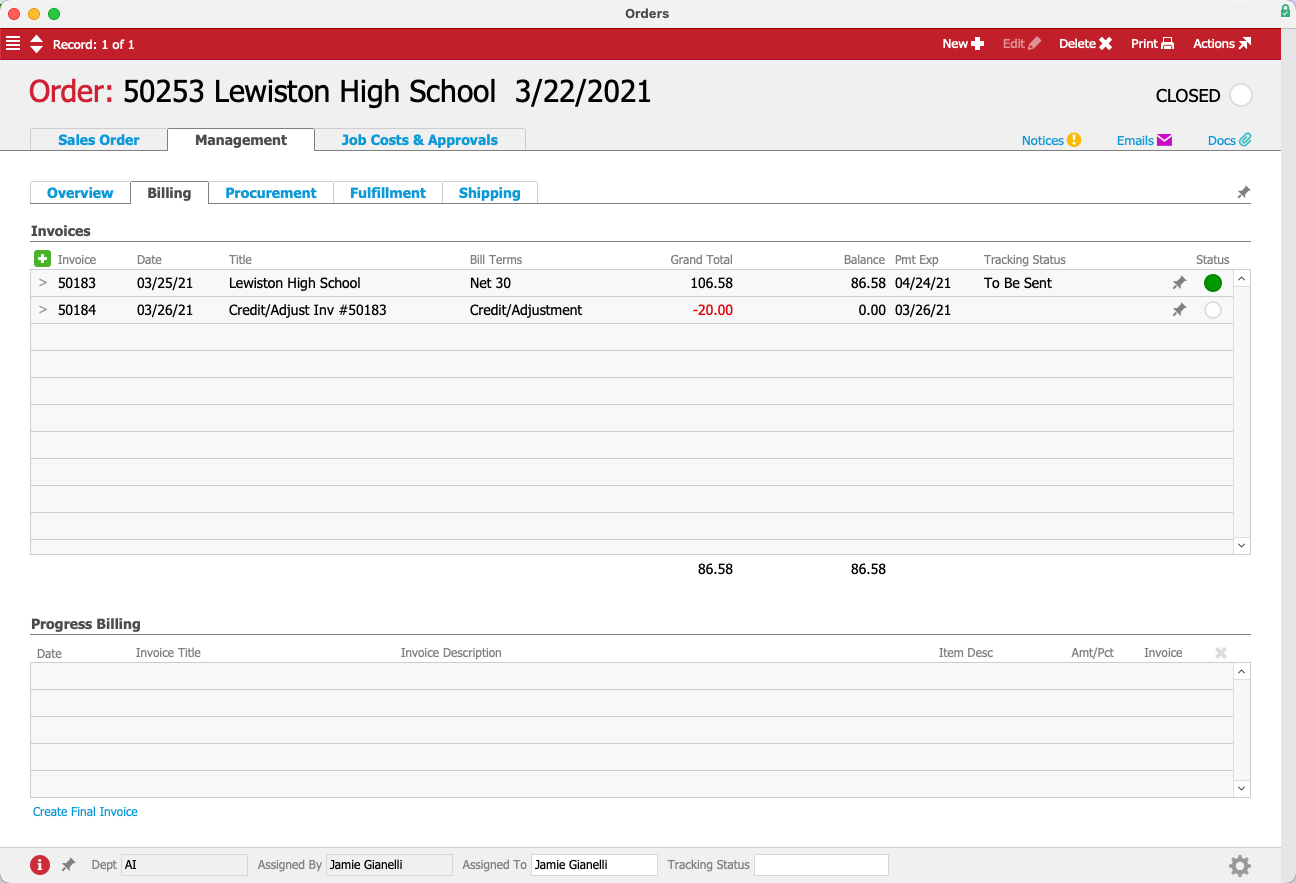
Voiding an Invoice
Voiding an invoice can resolve some situations easily. For example, suppose you wanted to fully reverse an invoice (as described above) with fewer steps. Or perhaps a large number of changes needed to be made to an invoice and it would just be easier to recreate it.
When you void an invoice (Actions > Void Invoice), aACE automatically creates and opens an adjustment invoice that fully reverses the parent invoice.
Voiding and Replacing an Invoice
Suppose a customer requires a large number of changes on an invoice, but does not want to alter your invoice number that they have already entered in their system. aACE enables you to handle this easily.
At the invoice detail view, click Admin Actions (![]() ) > Void and Replace Invoice. This feature automatically completes several actions:
) > Void and Replace Invoice. This feature automatically completes several actions:
- Adds the suffix 'V' to the original invoice ID (e.g. invoice #12345 becomes #12345V)
- Voids the original invoice
- Duplicates the original invoice
- Transfers the original invoice ID to the duplicate invoice
- Leaves the duplicate invoice in Pending status where you can make changes
The order Billing tab will display the invoicing history, including the original invoice with the 'V' suffix, the voiding adjustment invoice, and the new, duplicated invoice:
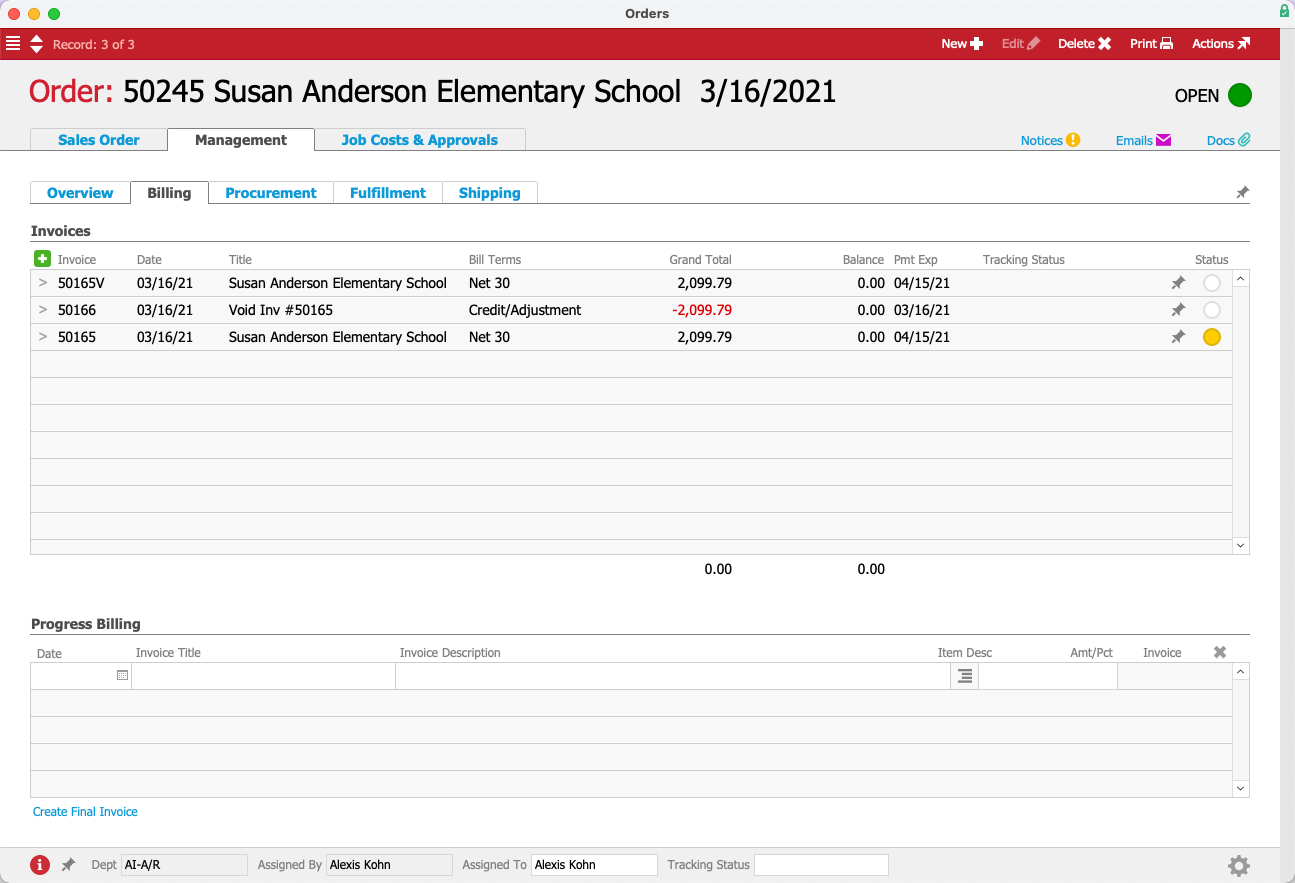
Correcting Errors
After you adjust an invoice, you might realize you made a mistake. There are two general ways of correcting an adjustment invoice: void the adjustment so you can start over or adjust the adjustment.
Voiding an Adjustment Invoice
This is often the best solution because it keeps the adjustment requirements simple, rather than creating a new record to modify a second record in order to modify a third record.
Suppose that in the example used above, where a -$20.00 credit should have been applied to an invoice for a damaged textbook, instead the A/R rep accidentally created an adjustment for $20.00, increasing the invoice balance. After she recognizes the error, she locates the order again and reviews the Billing tab:
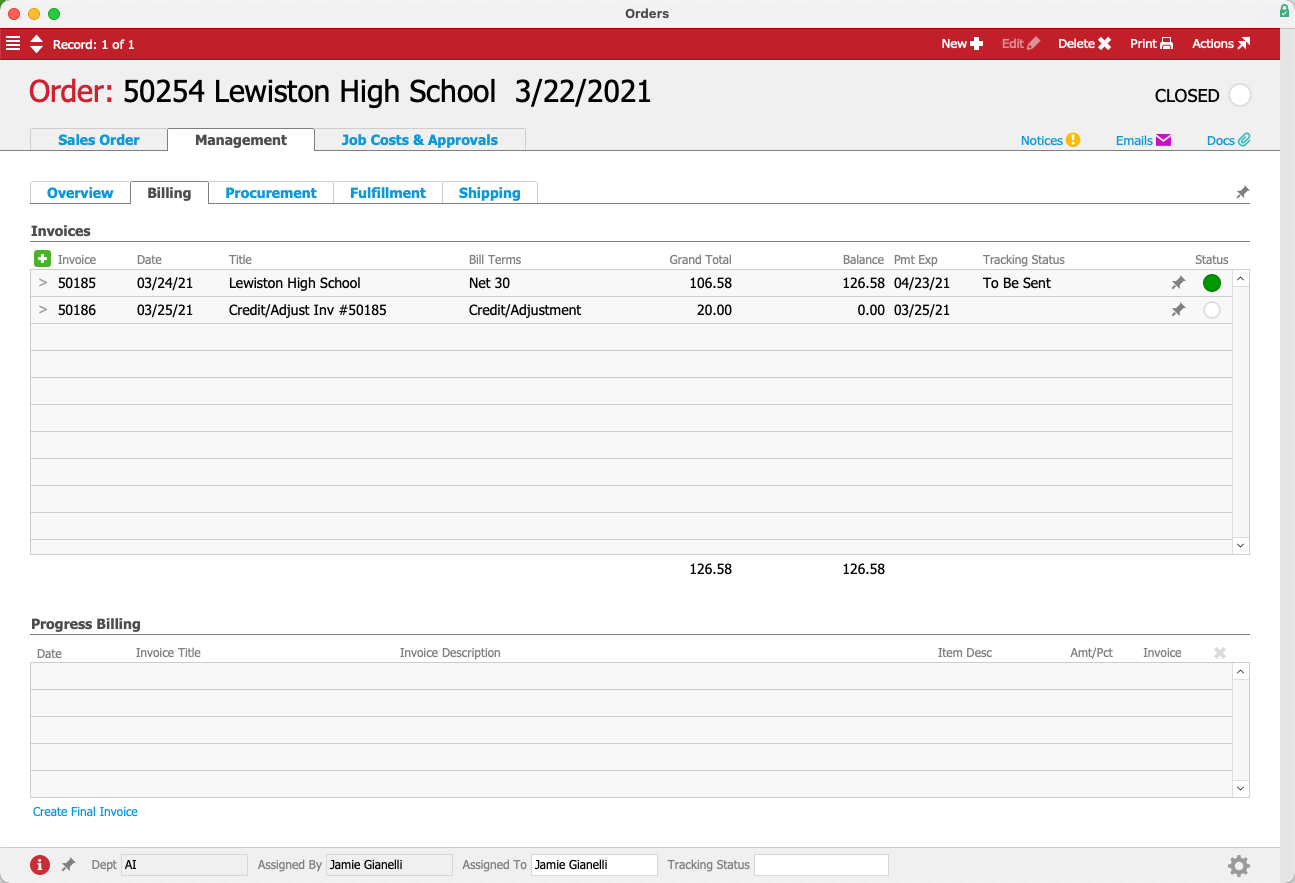
She clicks the goto link for the incorrect adjustment invoice. At the adjustment invoice detail view, she clicks Actions > Void Invoice. aACE prompts for a reversal date, then completely reverses the adjustment, returning the order to its initial values:
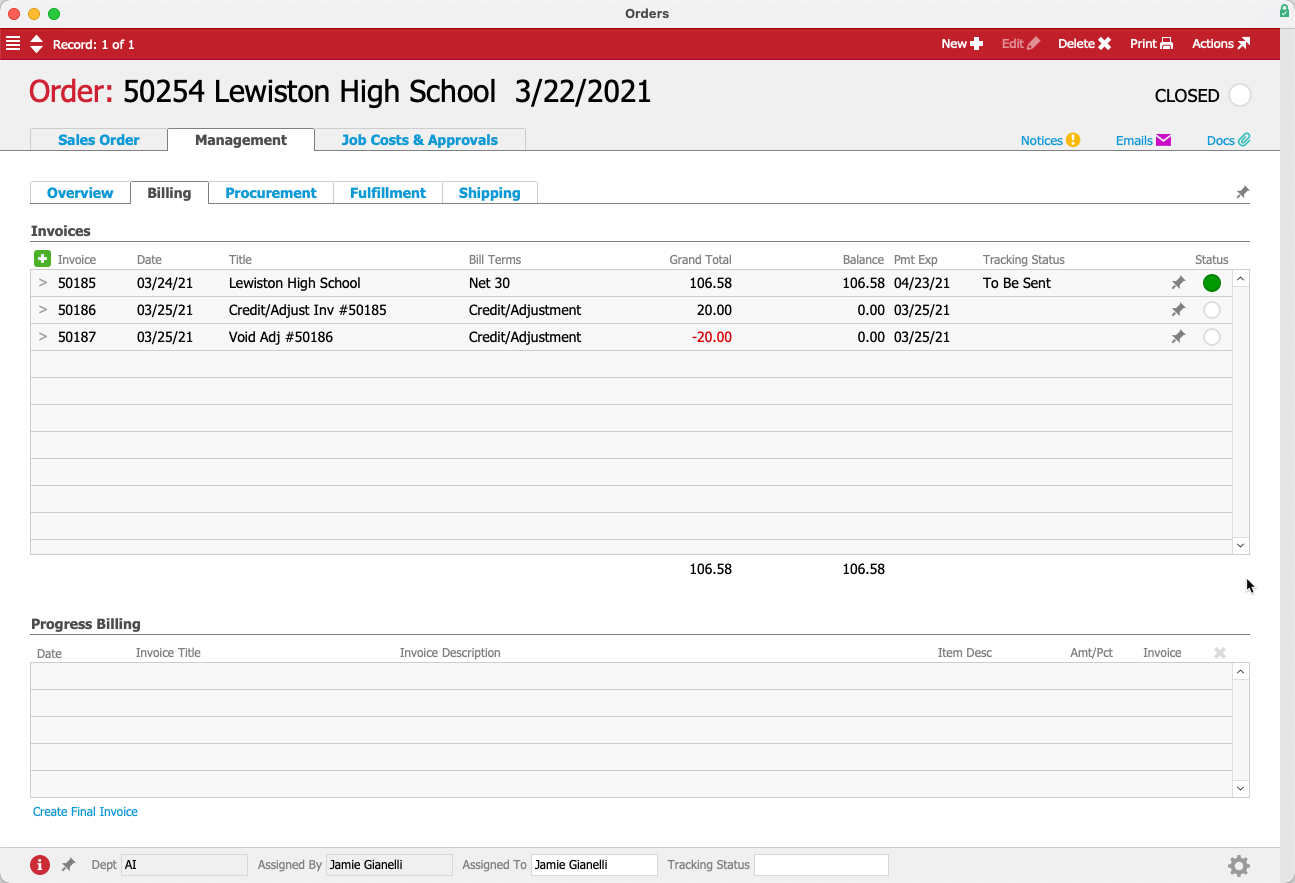
At this point, the A/R rep can create the proper adjustment for the parent invoice.
Voiding Multiple Adjustment Invoices
If there are multiple adjustment invoices that you need to void, you can take care of them at one time from the invoice list view. Remove any invoices that don't need to be reversed, then click Actions > Void Invoices in List.
Adjusting an Adjustment
At times, it may be simple to create a second adjustment. Before you begin, make sure you have a clear understanding of what the end result should look like. To get a clearer picture of the data, you can review the LICs on the invoices:
- At the Invoices module list view, filter the list to show the original invoice and the current adjustment invoice(s).
- Click the footer link for Related Records > Invoice Items.
- At the Invoice Items module, click the Line Item Code column to sub-summarize the list.
aACE displays the net quantities and values for each LIC included on the invoices. This can help you discern what changes are needed to correct the situation.
Using an earlier example again, suppose a textbook was sold, but was damaged en route. A -$20.00 credit should have been applied to the invoice, but instead $20.00 was added to the total. When the A/R rep recognizes the error, she can search the Invoices module for the needed Order number, then review the Invoice Items module to see where things stand:
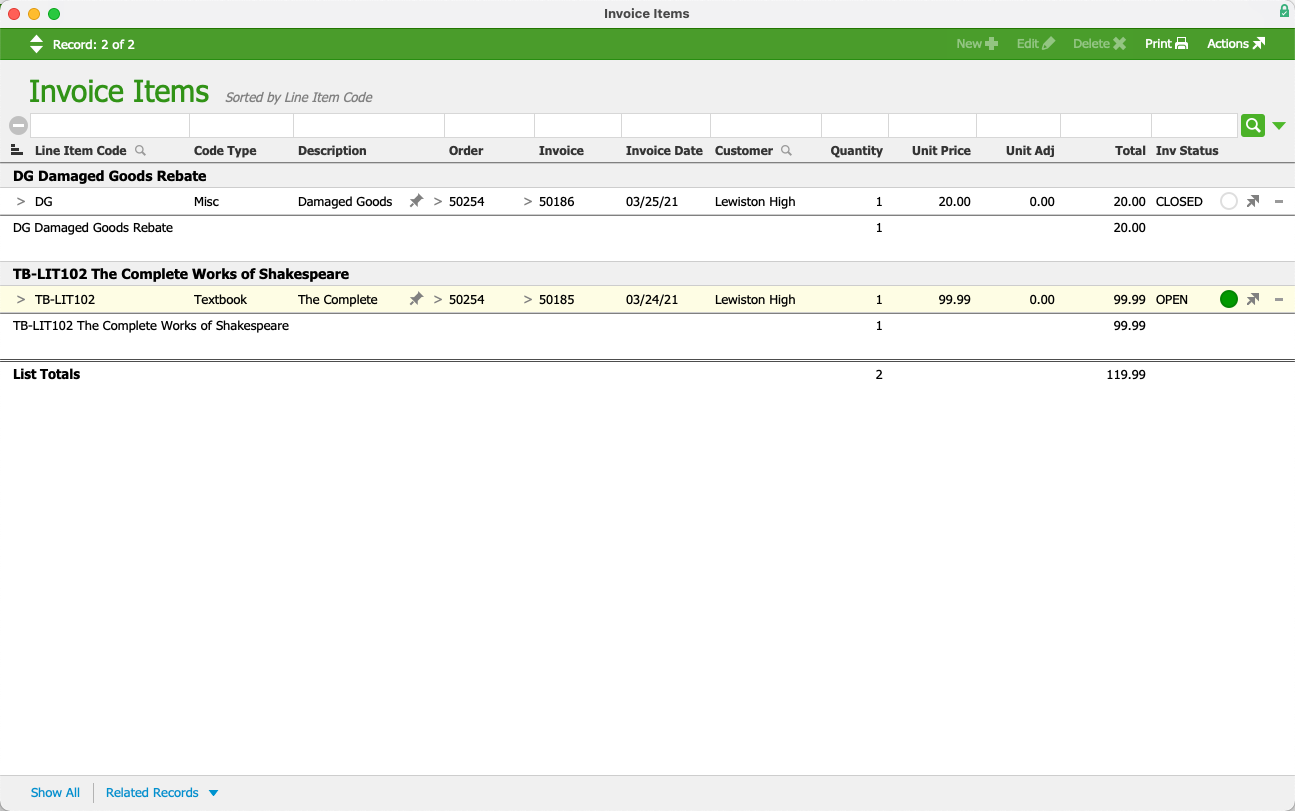
This shows that to reach the end goal of a -$20.00 deduction on the textbook invoice, she must create an adjustment invoice for -$40.00. Half that amount will balance out the mistaken adjustment, then the other half will reduce the original invoice as agreed. At the original invoice, she creates a new adjustment invoice for -$40.00.
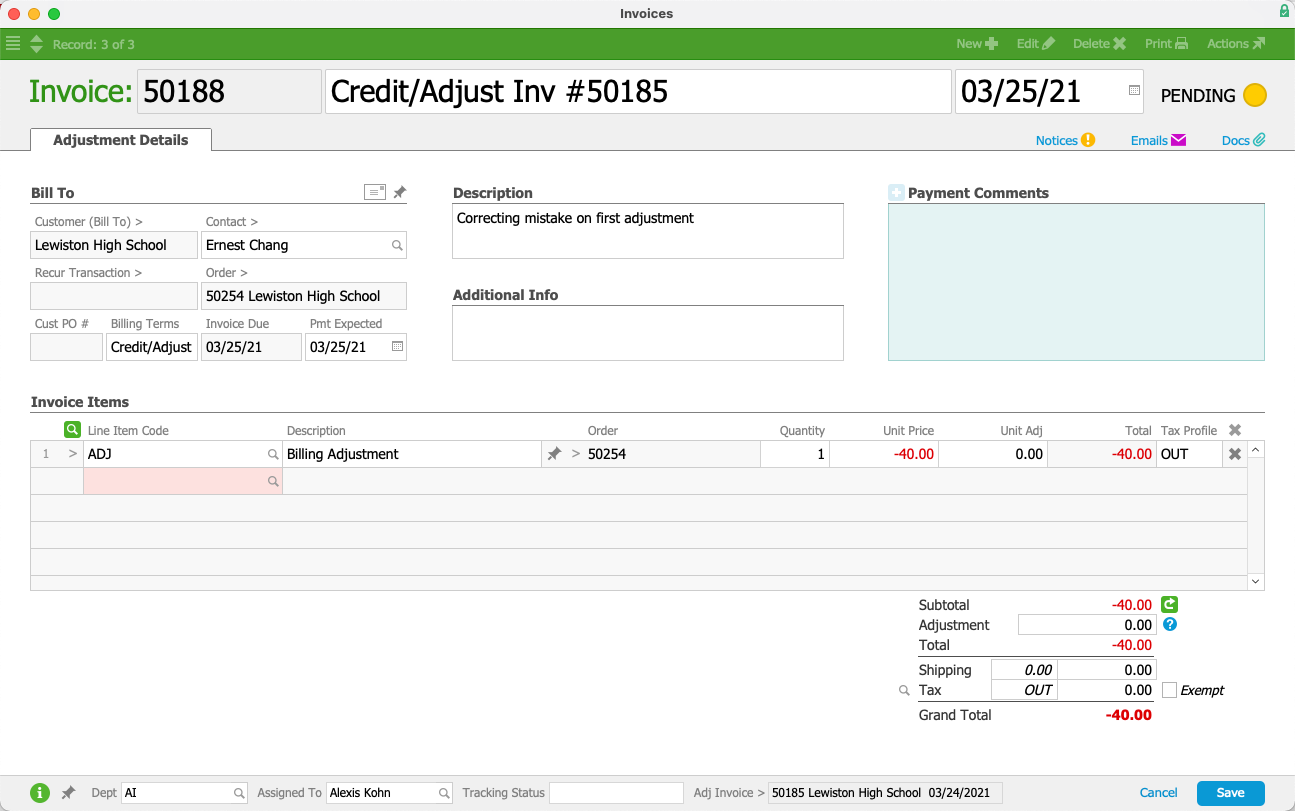
After she saves and opens the adjustment invoice, she can verify things are correct at the order's Billing tab.
Note: If repeated adjustment invoices do not result in the changes you wanted, it may be best to void all the adjustments for a fresh start (see above) or to get help from your aACE partner. Re-adjusting invoices over and over can make an issue even harder to resolve.
Positive Adjustments
New charges can be added using an adjustment (e.g. a restocking fee).
Suppose a customer returns a unit that must be restocked. As described above, your A/R rep locates the open invoice and creates a credit/adjustment invoice. She edits the initial items and quantities, then adds a new line for an Adjustment LIC. She assigns this LIC a Unit Price equal to the restocking fee, saves the adjustment invoice, and opens it.
Handling Negative Balances After an Adjustment
Adjusting an invoice downward may result in a negative balance if the customer has already paid the invoice. You can handle this balance in three ways:
- Leave it as a credit for future transactions
- Issue a refund
- Move the payment to another existing invoice (or a portion of it)
Guidelines for Adjustment Invoices
To set up the adjustment invoice, it's often helpful to consider what the net value needs to be. In other words, the original order was the starting point, while subsequent changes to the order create a new end point — the adjustment invoice is the difference between the start and the end point.
Often you can identify the needed changes by going to the Orders module's Management view and reviewing the Overview tab. This may include values or quantities in the Invoiced column that need to match another value, such as the Shipped column. For example, suppose a customer ordered 20 units. The order was fully shipped and invoiced. But then three units were returned. The Shipped column would then show seventeen. Therefore, the net quantity of invoiced units should be seventeen, which means the adjustment invoice should show -3 units.
Events that Auto-generate an Adjustment Invoice
You can configure aACE system preferences to automatically generate a credit/adjustment invoice for certain situations, including:
- Receiving a return shipment
- Voiding an order or invoice
- Clicking the Request Refund link during the order process
In addition, your Billing preferences can help adapt this automatic functionality to your business policies (e.g. leaving auto-generated invoices pending).