When you create a task group, the scheduling for each task can be "anchored" to the date and time of another job or task. The initial schedule is set when the tasks are generated; however, aACE includes robust logic that can update a task group schedule to stay consistent with changes to the planning calendar.
Anchoring Tasks
The Anchor field provides four options:
Job Start (JS)
If a task is anchored to the Job Start, its date and time are always set relative to the start date and time of the job it belongs to. For example:
- If a job is set to start on Monday, January 1, 2018 at 9:00 AM, entering 0 for all scheduling data will have the task also start on January 1 at 9:00 AM and end on January 1 at 9:00 AM.
- If a job is set to start on Monday, January 1, 2018 at 9:00 AM, entering 1 for all scheduling data will have the task start on January 2 at 10:00 AM and end on January 2 at 10:00 AM, i.e. 1 day and 1 hour after the Job Start Date.
- If a job is set to start on Monday, January 1, 2018 at 9:00 AM, entering 1 for the Start Day, 2 for the Start Hour, 3 for the End Day, and 4 for the End Hour will have the task start on January 2 at 11:00 AM and end on January 4 at 1:00 PM (i.e. starting 1 day and 2 hours after the Job Start Date, then ending 3 days and 4 hours after the Job Start Date).
Job End (JE)
If a task is anchored to the Job End, its date and time are always set relative to the end date and time of the job it belongs to.
Previous Task Start (PTS)
If a task is anchored to the Previous Task Start, its date and time are always set relative to the start date and time of the task that comes before.
Previous Task End (PTE)
If a task is anchored to the Previous Task End, its date and time are always set relative to the end date and time of the task that comes before.
Task Scheduling
The scheduling represents the time window in which a task should be completed. While the actual task may only require a small amount of time, as noted in the Qty column, coordinating the necessary equipment and personnel for the task can take longer. Schedules are calculated using the assigned department's Start Time and End Time (Menu > Internal > Offices > office detail view > Departments tab).
- Start On Day/Hour — This sets the expected time for work on each task to begin. The most common setting is to have a subsequent task begin when the preceding task ends (i.e. Anchor: PTE, Start On Day/Hour: 0/0). If you increase the Start On days or hours, it adds that time as a buffer before the next task will begin.
- End On Day/Hour — This sets the window of time your staff have to complete the related task.
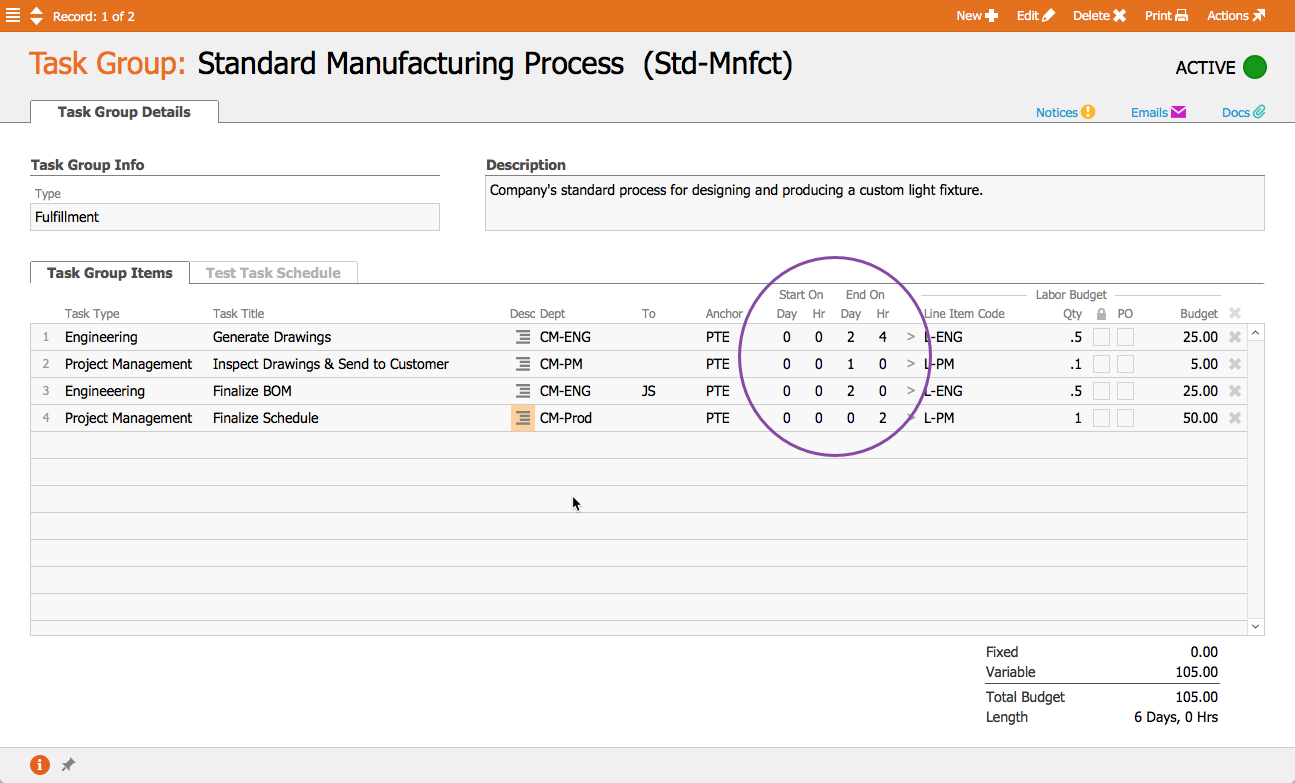
If changes to the schedule arise, you can edit the task schedule on an open order.
Note: The scheduling defaults in aACE ignore weekends. This means that on a Friday, a task that is set to begin "the next day" will actually start on Monday. You can customize your business hours in System Admin > Preferences > My aACE.
Testing a Schedule
After you create it, you can easily test your task group to verify it will work as intended.