aACE+ Email Marketing allows you to generate contact lists in aACE, then upload that information to an email marketing solution such as Mailchimp or VerticalResponse.
Email marketing is typically focused on individuals, so some solutions may reject generic email addresses such as “info@yourdomain.com”. For this reason, when building your list, you'll use contacts, but not companies.
Step 1: Create and Populate a List
Navigate to Menu > CRM & Sales > Lists, then create a new record. Populate the list with contacts from either the Lists or Contacts modules:
From the Lists Module
At a list record's detail view, use the Contacts panel to add records:

From the Contacts Module
Locate the needed records in list view, then click Actions > Add Contacts in Found Set to List:
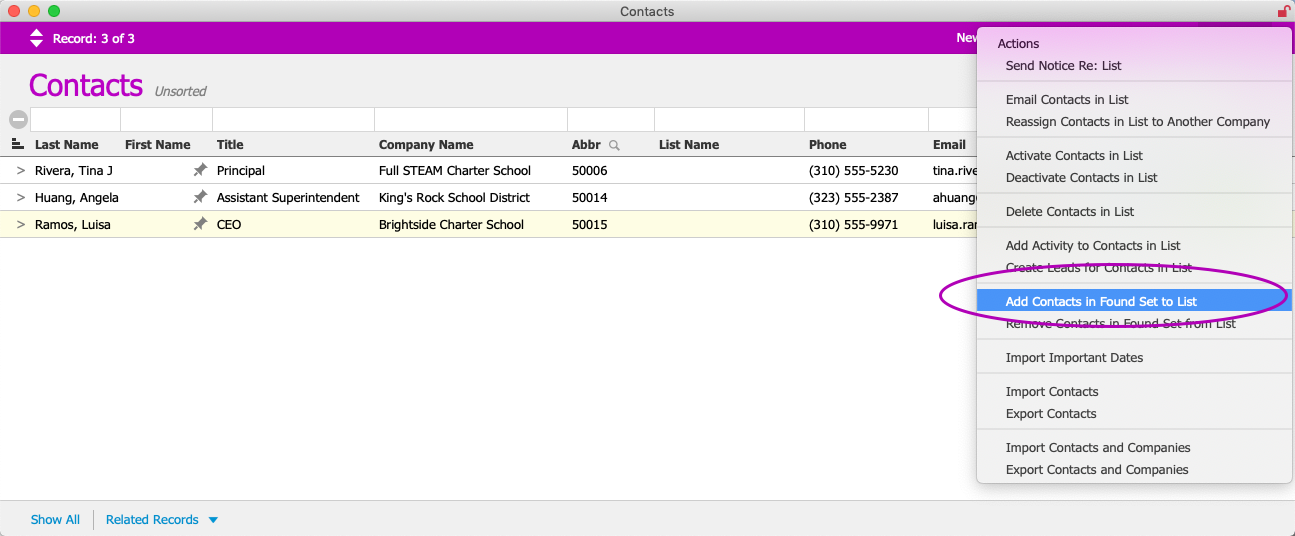
From the Contacts module, you can leverage Quick and Advanced Search capabilities to quickly build a list. For example, for geo-targeted campaigns you could do an advanced search for all California contacts. You can also update lists using the “Remove Contacts in Found Set from List” action. When you use these actions, the Lists Selector window enables you to update contacts in multiple lists at one time.
In addition, from a contact record detail view, you can use the Lists portal to review currently assigned lists, remove them, or add new ones:

Step 2: Sync Your List with Your Email Marketing Solution
In the Lists module, locate the desired list. From the detail view, click Actions > Open Email Marketing. This opens a dialog for interfacing with your email marketing solution, with several tools for managing your marketing list:

Removing Contacts
From this dialog, you can remove contacts from a list, but cannot add them. To remove an individual contact, click the Delete icon ( ) on the right side of that row. To remove multiple contacts, use the Quick Search tools to filter the list, then click the Delete icon above the list.
) on the right side of that row. To remove multiple contacts, use the Quick Search tools to filter the list, then click the Delete icon above the list.
Other batch removal options in the footer include:
- Remove Inactive & Pending Contacts
- Remove Contacts with Missing or Invalid Email Address.
Note: The “invalid email address” criteria only evaluates basic email address format conventions. For example, it would remove a contact such as “johnsmith@yourcompany” because it is missing a domain suffix (e.g. “.com” or ".net"). This feature does not test email addresses to determine if they are real, active, and able to receive messages. After uploading the list and running an email campaign, your email marketing solution should be able to determine which addresses were undeliverable. At that point, you could remove those addresses from your email marketing list, then re-sync. - Remove Contacts Not In [Email Marketing Solution]
Sync Processes
Click the Sync List link to automatically perform the following sequence of processes:
- Create New List — Creates a new list in your email marketing solution, using the current list's Abbreviation and Name.
- Upload Contacts — Transfers the contact information (i.e. First Name, Last Name, Company, and Email Address) for each contact in the current aACE list to your email marketing solution, creating an aACE Team Member record for each contact and linking it to the list.
- Download Members — Downloads the contact information for each Member in the email marketing solution. Any Members that have been removed from the email marketing list will be removed from the aACE list. You will also see Members that were added to the marketing list from other sources.
- Open Rejected Records Report — Displays a comma-delimited report indicating any contacts which could not be uploaded, including contacts that have previously unsubscribed, contacts whose email addresses have were undeliverable, etc.
You can also perform these processes individually by clicking the links in the footer.