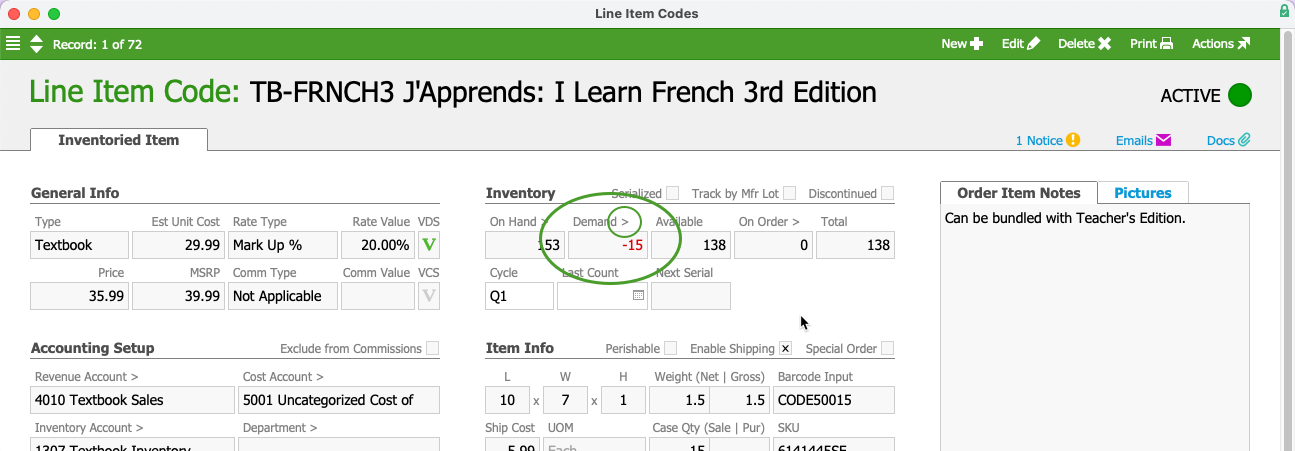This guide explains how aACE helps manage backorders of inventoried product. It is intended for general users.
aACE can help you manage backorders when seasonal demands or unexpected surges reduce your inventory and leave your shipments short. For an example of how this feature can help your team, read our feature highlight.
To use this feature, you must configure the backorder management processes. Then your system will watch for needed inventory replenishments and automatically create outgoing shipments to fill the waiting backorders.
How Backorder Automation Works
When you create an order that includes inventoried line item codes (LICs), aACE compares the ordered number against the available number in inventory. If a shortage appears, aACE prompts you to flag that item as a backorder.
When you flag a shipment this way, aACE watches for replenishing inventory to come in. When your inventory levels increase (e.g. from new purchases, product returns, or cancelled orders), aACE automatically updates backorders. It allots the new inventory, clears the backorder flag, then generates new shipments for the remaining items to be picked and shipped. You can review these changes in the order's record log.
Example of Backorder Management
Suppose aACME Education Solutions has received an order for 30 copies of a textbook. However, the Invtry field for that line on the order shows that only 25 copies are currently available in inventory. When the user enters 30 in the Quantity field, aACE displays a dialog box, asking if the order should be split by availability:

At this prompt, the user can select:
- No — aACE marks the Backorder (BO) flag for the entire line. None of the ordered items will be shipped until the total quantity is available.
- Yes — aACE splits the ordered LIC into two lines: one for immediate fulfillment and one with the BO flag marked. (See below for details.)

Splitting Shipments
Splitting ordered LICs between immediate and backorder fulfillment provides several benefits. It allows the order to continue, it reduces the number of payments to be processed, and it provides a way to easily apply product that has been returned to your inventory.
You can also control split shipments on an order with the Delivery Type field:
- Ship Separately — Allows partial fulfillments to be shipped immediately.
- Ship Together — Constrains the order to wait for all items to be gathered.
Appending Shipments
If you have an existing shipment in Pending status for a customer, aACE can update it with new shipment info for that customer's backordered items. This takes place if either of these conditions apply:
- The new shipment info is linked to the same order as the existing shipment.
- You have flagged the preference to append a customer's shipments from different orders (Main Menu > System Admin > Preferences > Shipping > Append auto-generated items to pending shipments by location).
Competing Orders and Fulfillment Priority
When an order is opened, aACE immediately updates the system-wide inventory count of the relevant LICs. Tracking demand this way helps ensure that subsequent orders for these LICs are identified as backorders.
If two separate orders require the same LICs, aACE's default setting allots inventory to the order entered first. The later order is put on backorder.
However, if an important customer makes the later order, you can manually set the fulfillment priority. On the order's detail view, click the Ffmt Priority field, then select a higher priority setting. (Note: Be mindful of your organization's policies about pricing for priority orders.)
A higher fulfillment priority tells the system to allot any available inventory first to the priority customer. aACE will automatically update the non-priority orders, removing any allotted inventory and flagging those orders for backorder.
If two customers place orders with the same priority level, aACE again defaults to the order entered first.
Backorder Assistance
aACE provides several additional features to help you manage backorders:
- Review all existing backorders — Navigate from Main Menu > Order Management > Details > Order Items, then click the footer link to Find Back Ordered Items.
- Review all backorders for a specific LIC — At the detail view for that LIC, click the Inventory section's Goto arrow for Demand.
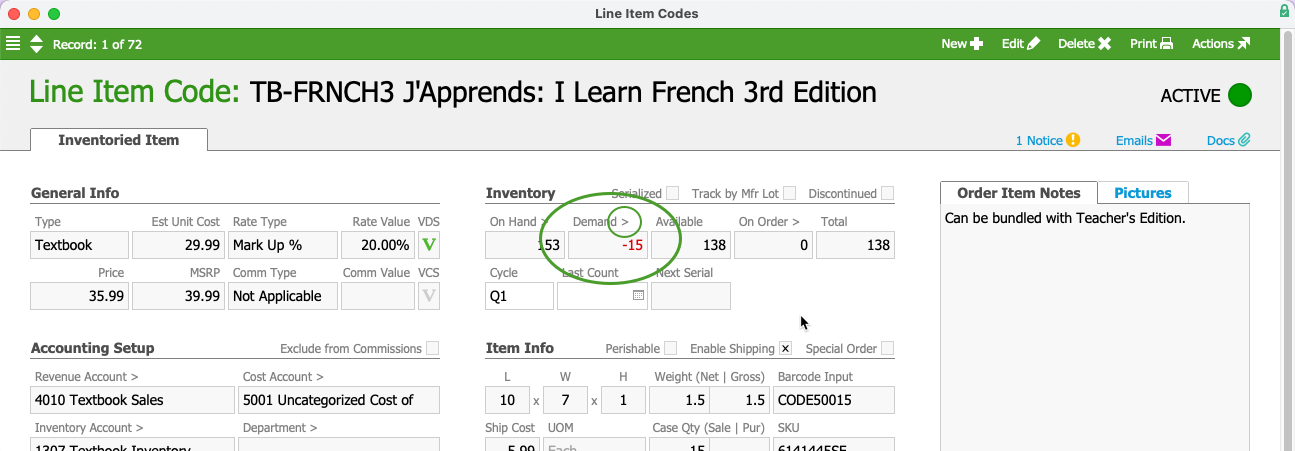
- Automatic replenishment — You can configure the replenishment automation options for inventoried LICs. These settings enable aACE to automatically generate purchase orders to replenish your stock.
Backorder Automation Schedules
System administrators can configure aACE backorder processes using automation schedules (Main Menu > System Admin > Preferences > Automation Schedules > Schedule Setup tab).