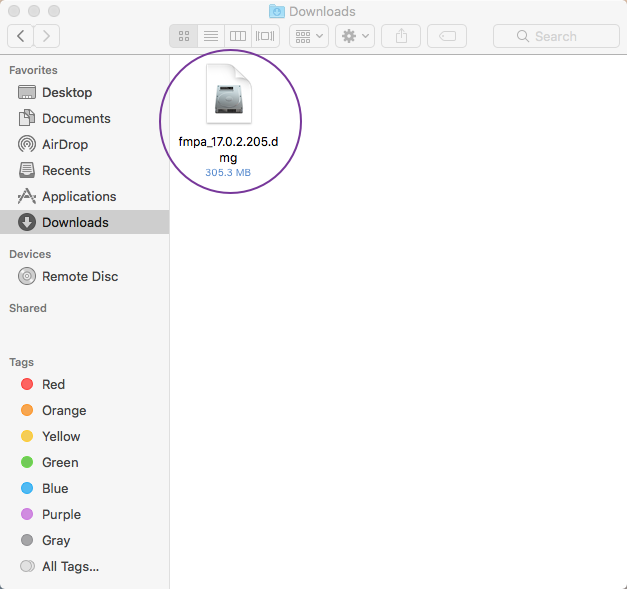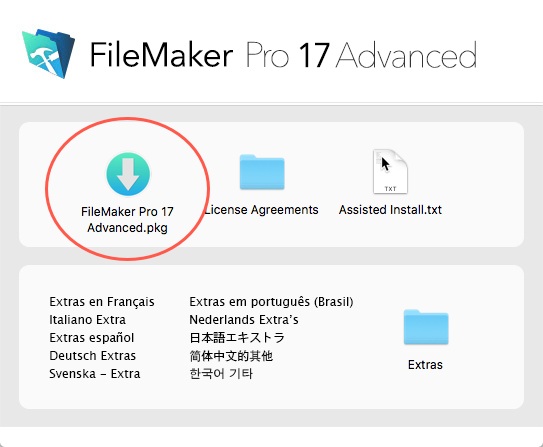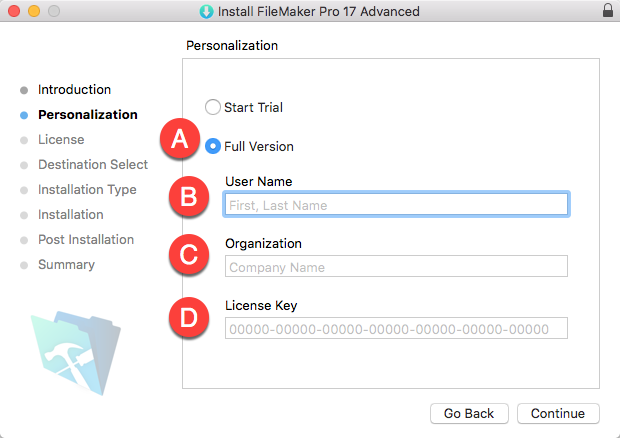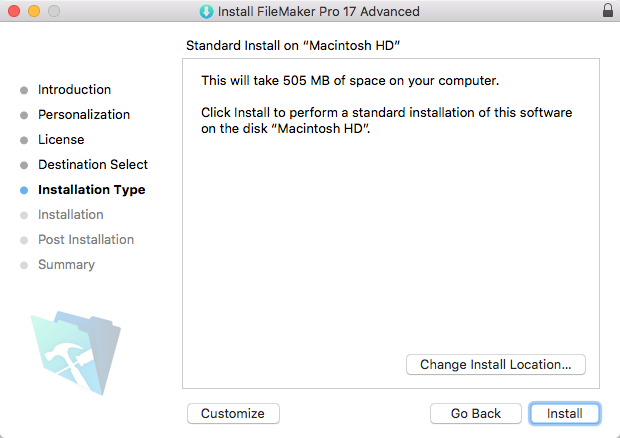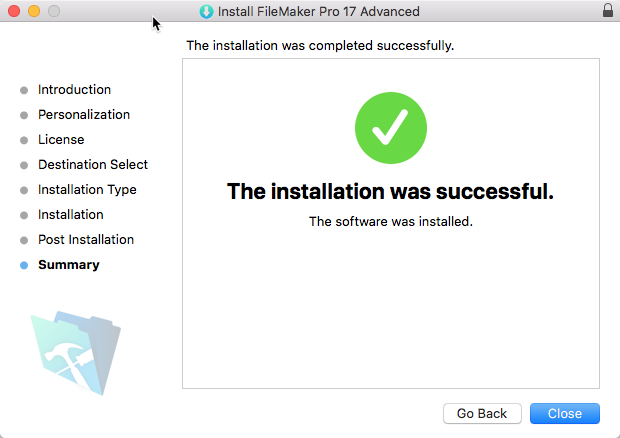Overview
For successfully working with this guide:
- Have at least the minimum FM 17 certified operating system installed on your computer.
- Have administrator privileges on your computer.
Note: You may need to adjust preferences on your Mac to install apps that aren't from the Mac App Store. - Obtain these resources from your system administrator:
- A FileMaker (FM) installer - Take note of the location on your computer where your system admin places the FM installer
- The exact Organization name for your FM license
- The License Key for your FM license
Installation Process
aACE is built using FileMaker Pro Advanced. This allows developers to leverage the FileMaker platform to customize aACE as necessary, providing a perfect fit at a lower cost and higher quality than expensive alternatives. To use aACE, you must first install FileMaker:
- Locate your FileMaker Installer and double-click it.
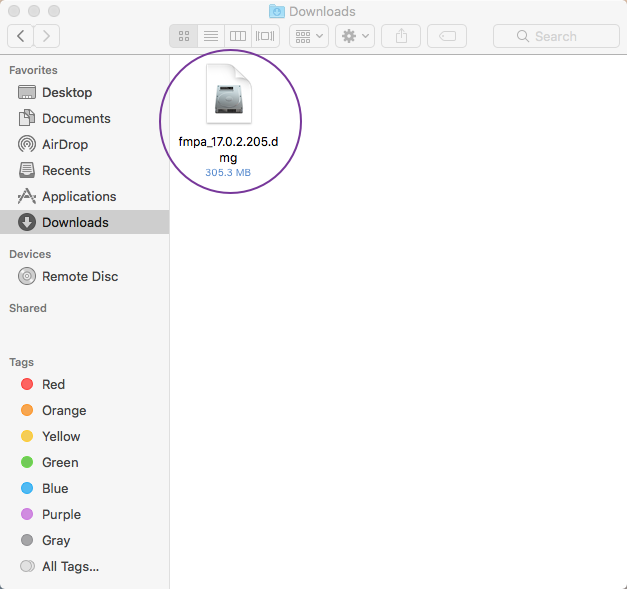
- Double-click the installation package.
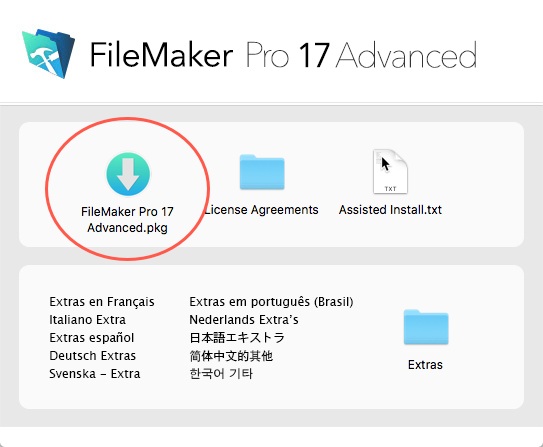
- At the installation dialog, click Continue until you reach the Personalization step.
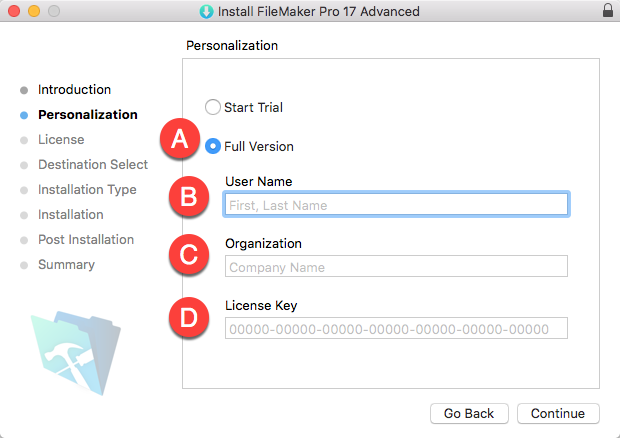
- Enter your personalization details, then click Continue:
- Mark the flag for Full Version.
- Enter your first and last name for your User Name.
- Enter the exact Organization name for your FM license.
Note: We recommend copying and pasting the Organization name. - Enter the License Key for your FM license.
- At the License step, review the FileMaker license agreement, then click Continue.
- At the license confirmation dialog, click Agree.
- At the Installation Type step, click Install.
Note: If any changes are needed, your system administrator will help you customize the installation.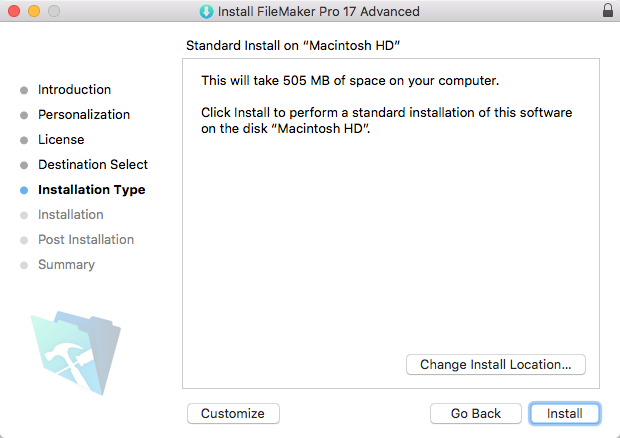
- At the install confirmation dialog, enter the password for your workstation, then click Install Software.
- At the FileMaker registration window, click Register Later, then click OK.
- At the installation Summary screen, click Close.
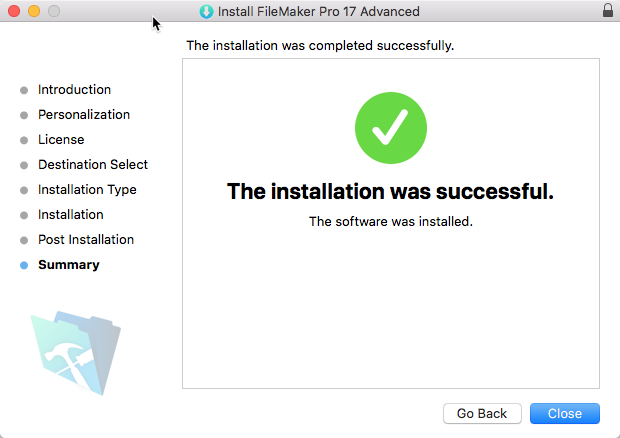
After installing FileMaker, you are ready to access aACE on your computer.